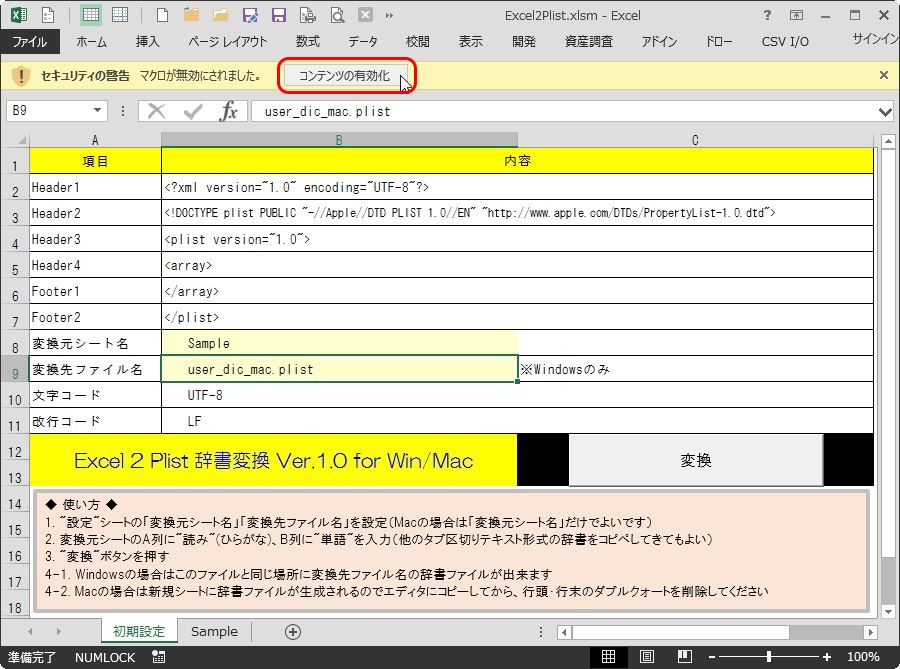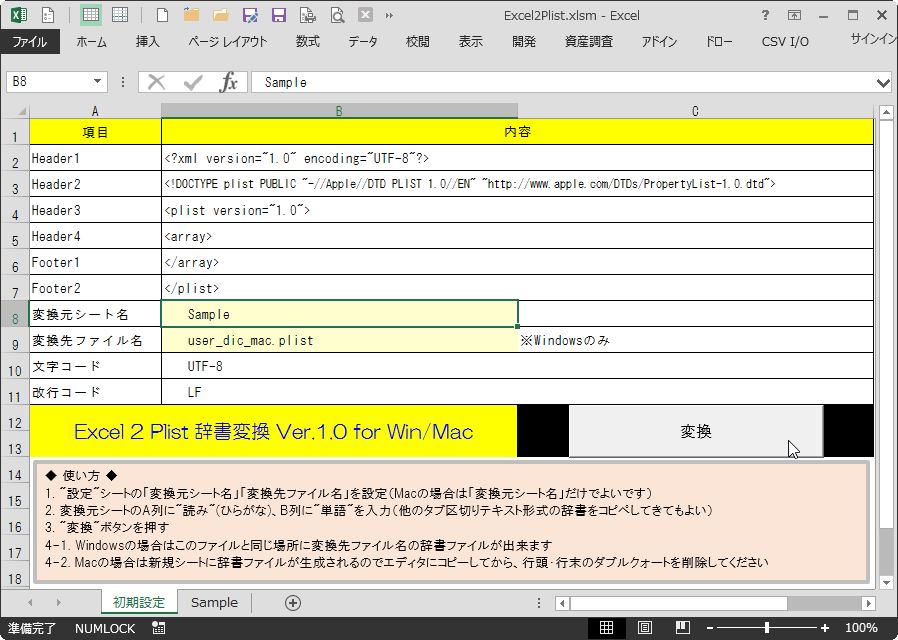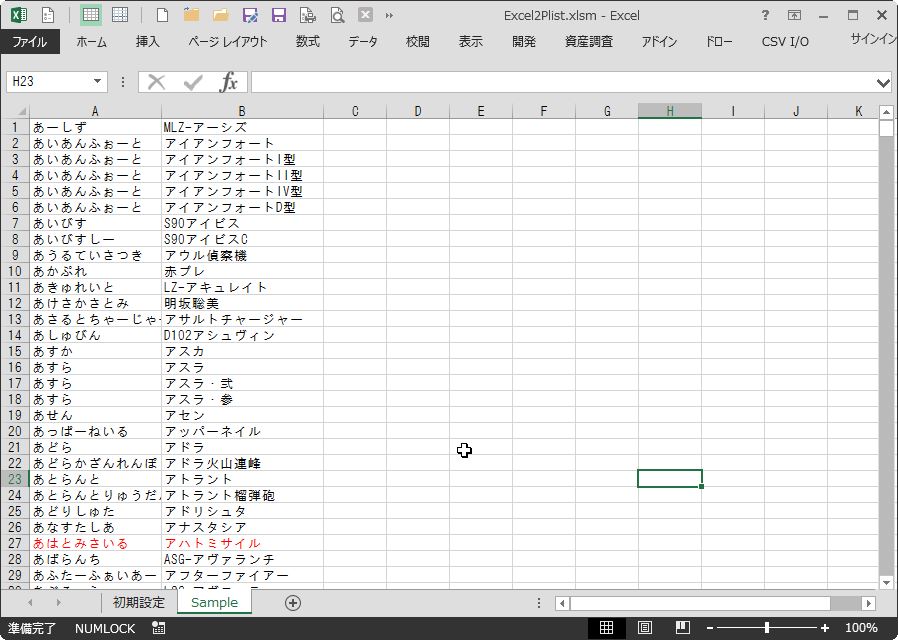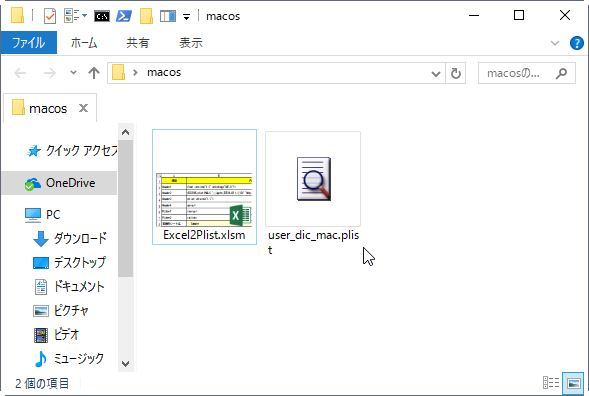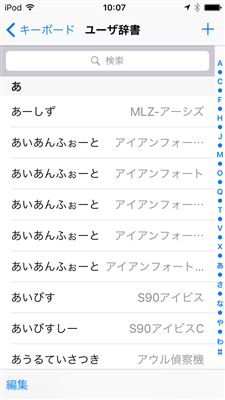iOSの日本語入力アプリ考 on Twitter 2015.5.20
iOSで標準ユーザー辞書を一括登録するにはMacが必要
小細工なしにiPhoneの標準のユーザー辞書に一括登録するにはやはりMacが必要だったことをMacBook Airを買って証明出来た。(正確にはmacOS日本語入力プログラムで一括登録したらiPhoneに同期される)Macないなら連絡先で代用するか、ATOK買うしかない。
— 緑の血便@ボダ辞書 (@dz11) 2017年5月20日
それか、iPhoneに加えてAndroidも持ってる前提なら、flickという日本語入力アプリ使ってもいい。但し、これもiPhone版はユーザー辞書の一括登録が出来なくて、Android版でユーザー辞書一括登録したのをサーバにバックアップしたのをiPhone版でリストアする方法。
— 緑の血便@ボダ辞書 (@dz11) 2017年5月20日
母艦iTunesとの連携で単語一括登録できるが絵文字が弱いATOK
結論。iPhoneの標準ユーザー辞書を手軽に一括登録したいならMac買え。標準じゃなくてもいいからユーザー辞書に一括登録したいならATOK for iOS買え(1600円)。1600円は嫌だけどAndroid持ってるんだったらflick使って同期しろ。#iPhone #iOS
— 緑の血便@ボダ辞書 (@dz11) 2017年5月20日
※ATOK for iOSは結局母艦が必要だけどな。それはMacでもWindowsでもいいが。
— 緑の血便@ボダ辞書 (@dz11) 2017年5月20日
なんでこんなに評価低いのかよくわからんな……w
バランスのいい日本語入力アプリは flick
個人的にはflick(旧・みんなの顔文字キーボード)が結構お薦め。Mozc(Google日本語入力エンジンのオープンソース版)ベースで基本の変換も割といいし、いろんな顔文字も入力出来るし、フルサイズのAAも結構入ってるし、Simejiと違って胡散臭くない #ios #iPhone
— 緑の血便@ボダ辞書 (@dz11) 2017年5月20日
flick続き。iOS単独だと単語の一括登録出来ないけどAndroidのflickなら一括登録出来るしSNSログインで鯖に辞書バックアップしたのをiOSでリストア出来る(母艦とか要らない)。Androidなんてタブレットなら5000円くらいからある #ios #iPhone
— 緑の血便@ボダ辞書 (@dz11) 2017年5月20日
Simejiはというと
SimejiはAndroid版は単語一括登録できてまあ便利なんだがiOSはそれも出来なくて結局連絡先連携とかなんだよね。あとは言いたかないけど、Baidu傘下なのでちょっとうさんくさいのは隠しようがないし、絵文字とか過去にいろいろやらかしたイメージが払拭できないのがなー。
— 緑の血便@ボダ辞書 (@dz11) 2017年5月21日
Excel for Mac/WindowsでmacOS日本語入力プログラムの標準辞書ファイル(plist)を作成するシートを公開します

MacOS X Mabericks以降の日本語入力プログラムは、現在では単にmacOS日本語入力プログラム(Japanese Input Method)と呼称されており、Mountain Lion以前のことえりとは全く異なるものになりました。ここでは、新しい日本語入力プログラムの標準辞書の登録ファイル(プロパティリスト形式)を作成するExcelシートを公開し、その解説をします。
目次
macOS標準辞書の登録ファイル(プロパティリスト形式)の書式
一つの単語と読みは
<?xml version="1.0" encoding="UTF-8"?> <!DOCTYPE plist PUBLIC "-//Apple//DTD PLIST 1.0//EN" "http://www.apple.com/DTDs/PropertyList-1.0.dtd"> <plist version="1.0"> <array> <dict> <key>phrase</key> <string>雲母坂</string> <key>shortcut</key> <string>きららざか</string> </dict> </array> </plist>
必要なソフトウェア
この変換シートはExcel VBAを使って作られています。同一シートでWindowsとMacの両対応です。Windowsの場合は、直接プロパティリストファイルを作成します。Macの場合は一度新規シートにファイル内容が出力されます。それをコピーしてテキストエディタにペーストし、不要部分を正規表現置換で削除します。
なお、Windowsで変換した場合でも、Macにファイル転送して作業が必要です。
辞書ファイルを作成するExcelシート
ダウンロード
- ExcelでmacOS日本語入力プログラムのユーザー辞書ファイルを作成するシート
- ファイル名:Excel2Plist.xlsm
- ダウンロード:Excel2Plist.zip (zip形式圧縮)
- 動作確認:Excel2010/2013/2016 for Windows、Excel2016 for Macで確認しています
使い方
Macの場合
任意の場所にダウンロードします。

任意の場所に解凍して、Excel2Plist.xlsmをダブルクリックして起動します。

マクロを有効にしてください。
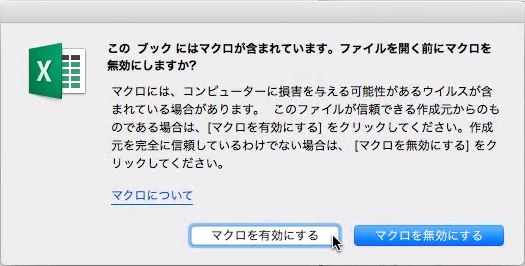
'初期設定'シートです。

'変換元シート名'のシートに変換する辞書を入力します。A列に'読み(ひらがな)'、B列に'単語'を入力します。他のタブ区切りテキスト形式の辞書をコピー&ペーストしてきても構いません。
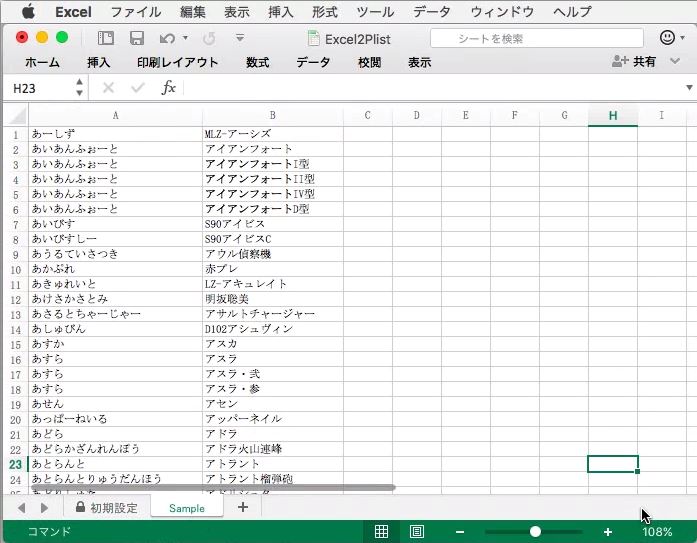
用意が出来たら'初期設定'シートに戻り、'変換'ボタンを押します。

自動的に新規シートが作成され、そのシートにプロパティリストの内容が生成されます。

A列の一番下まで選択してコピーします。
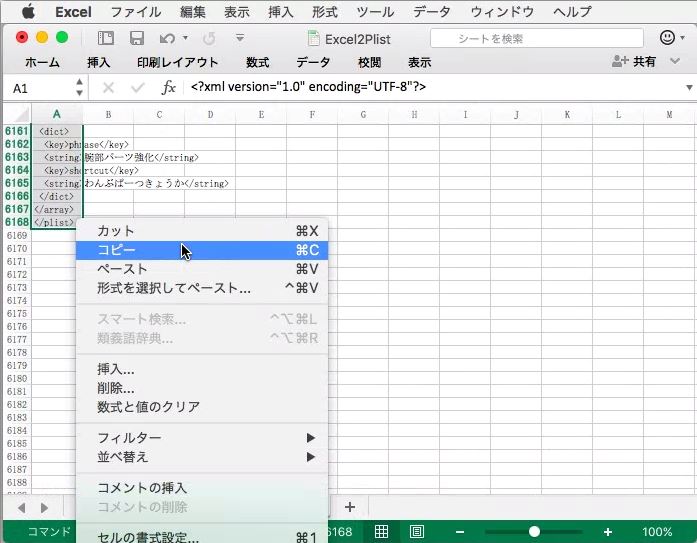
正規表現で置換が出来るテキストエディタ(ここではCotEditor)にペーストします。
ペーストされた状態。行頭と行末に余計なダブルクォーテーションが入ってしまっています。

メニューバーから、'検索'>'検索'を選択します。

'正規表現'にチェックを入れてから、検索窓に ^" と入力して、'すべて置換'をクリックします。( ^" は'行頭の"'という意味)

行頭の'"'が削除されました。次に、検索窓に "$ と入力して、'すべて置換'をクリックします。( "$ は'行末の"'という意味)

行末のダブルクォーテーションが削除されました。

任意の名前で保存します。このとき、拡張子を'plist'、文字コードを'UTF-8'、改行コードを'LF'にしてください。


ファイルが作成されました。

辞書ファイルをmacOS日本語入力プログラムに読み込む
あ

'システム環境設定'から'キーボード'を開き、'ユーザー辞書'タブを選択します。

プロパティリスト形式の辞書ファイルを'ユーザー辞書'にドラッグ&ドロップします。
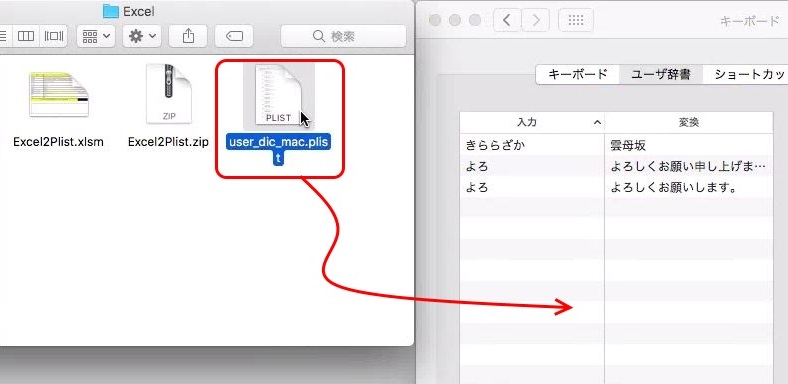
'ユーザー辞書'が追加されました。
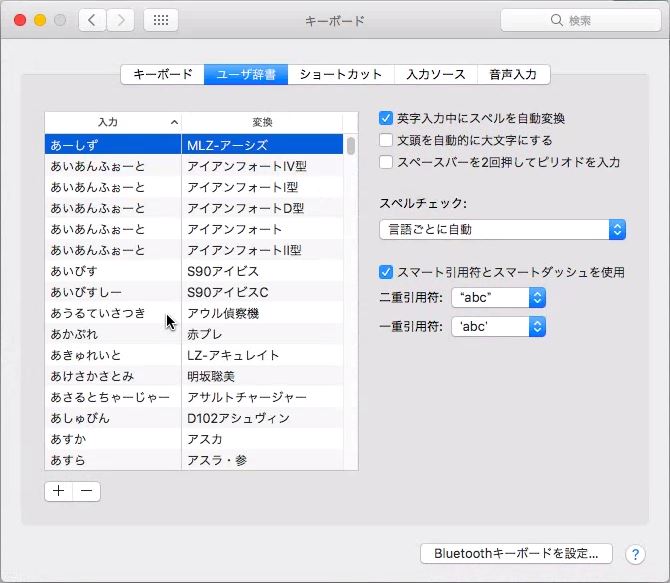
関連リンク
ユーザー辞書の一括登録方法 〜かわせみ2編〜

'かわせみ'は、老舗の日本語入力プログラム'EgBridge'(エルゴソフト)の流れをくむOS X用日本語入力アプリで、OS X ver.10.8.5 (Mountain Lion)以降は後継の'かわせみ2'となっています。この記事では、'かわせみ2'の単語登録と削除、一括登録(インポート)および書き出し(エクスポート)の方法について解説します。
目次
かわせみ2のユーザー辞書の登録方法
かわせみ2の単語登録の方法
単語登録/削除ウィンドウで登録する場合
IMメニューから'単語登録/削除'を選択します。(または control + F7 )
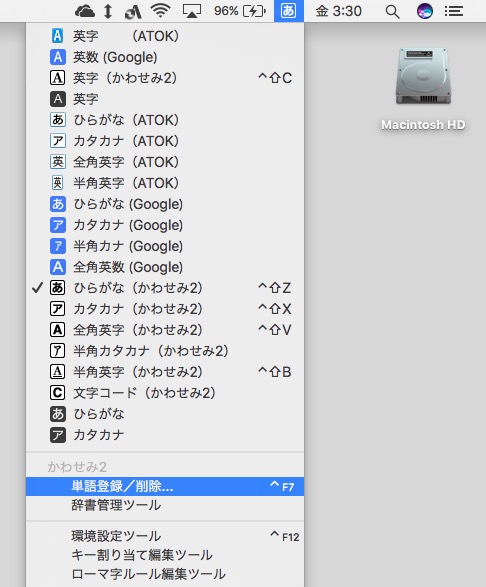
'単語登録/削除'ウィンドウが開きました。

'読み(ひらがな)'と'単語'を入力し、'品詞'を選択して、'登録'をクリックします。。任意で'コメント'の入力も可能です。
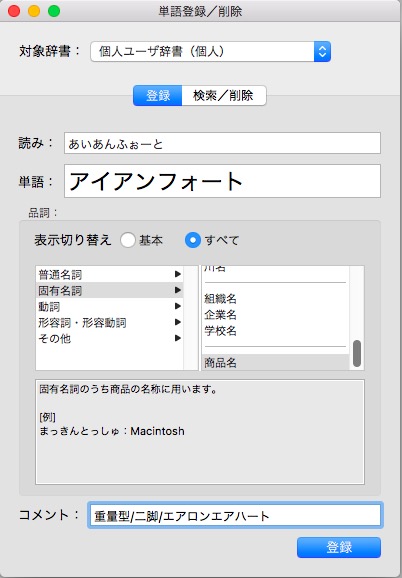
単語が登録されました。

辞書管理ツールで登録する場合
IMメニューから'辞書管理ツール'を選択します。
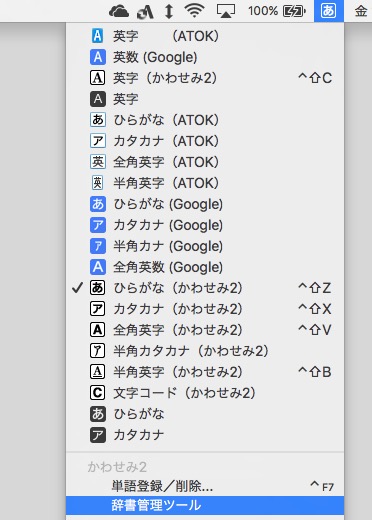
'辞書管理ツール'が開きました。'登録'アイコンをクリックします。
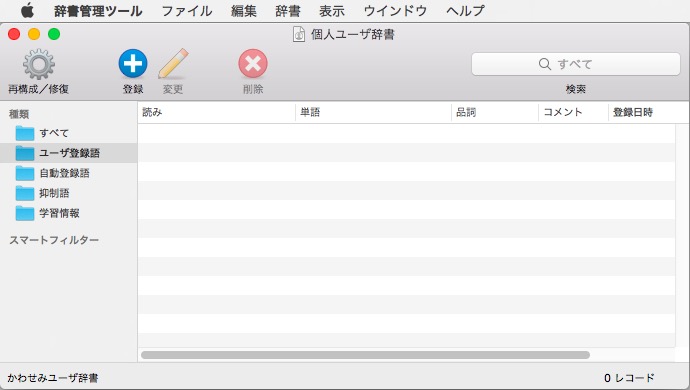
'読み(ひらがな)'と'単語'を入力し、'品詞'を選択して、'登録'をクリックします。。任意で'コメント'の入力も可能です。

かわせみ2の単語削除の方法
'辞書管理ツール'を開きます。 削除したい単語を選択してから'削除'アイコンをクリックします。

確認ダイアログが出るので、'削除'をクリックします。
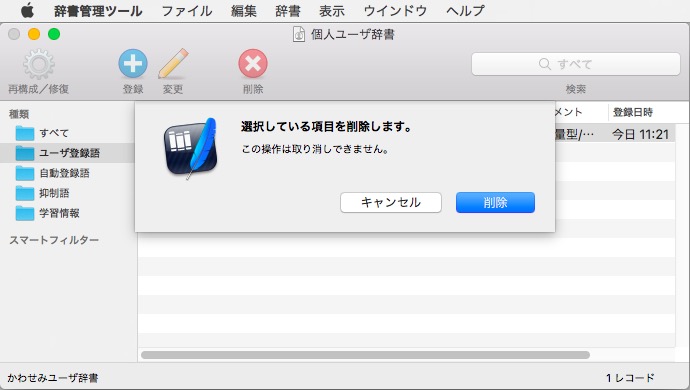
単語が削除されました。
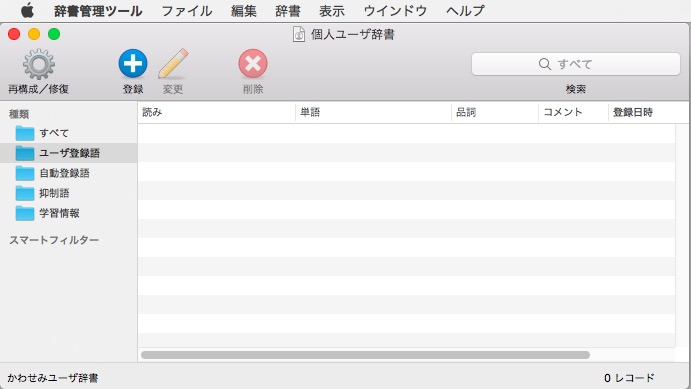
かわせみ2のユーザー辞書の一括登録(インポート)の方法
'辞書管理ツール'を開き、'ファイル'メニューから'辞書/テキストの読み込み'を選択します。
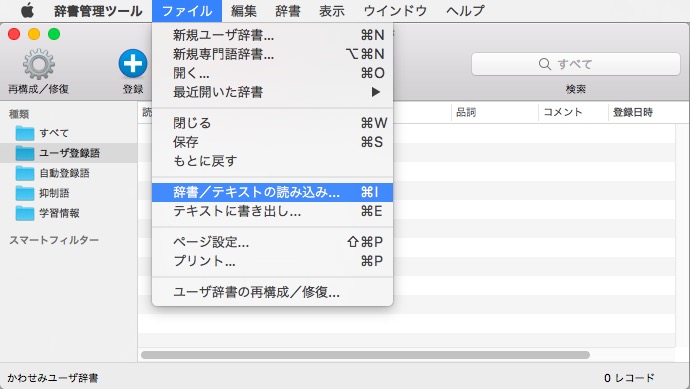
辞書ファイルを選択して'開く'をクリックします。
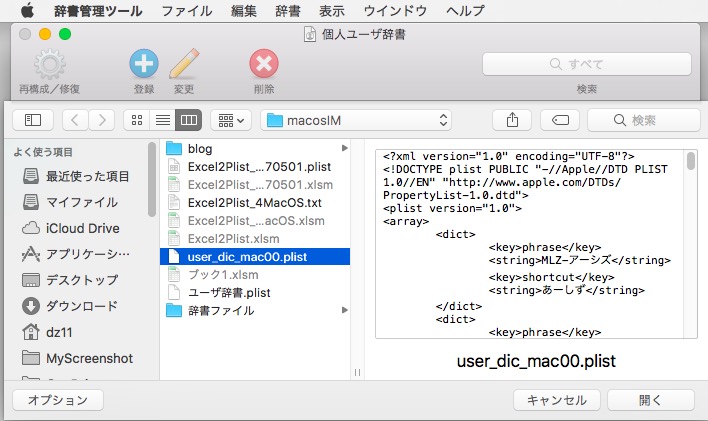
登録確認画面が出ますので、'閉じる'をクリックします。
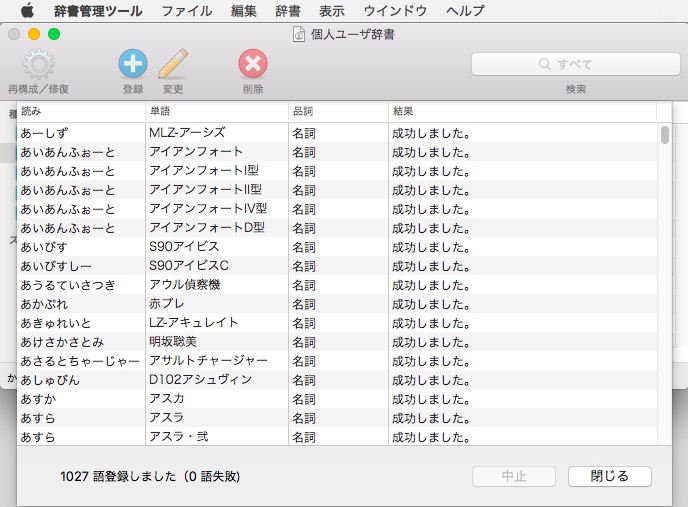
単語が一括登録(インポート)されました。
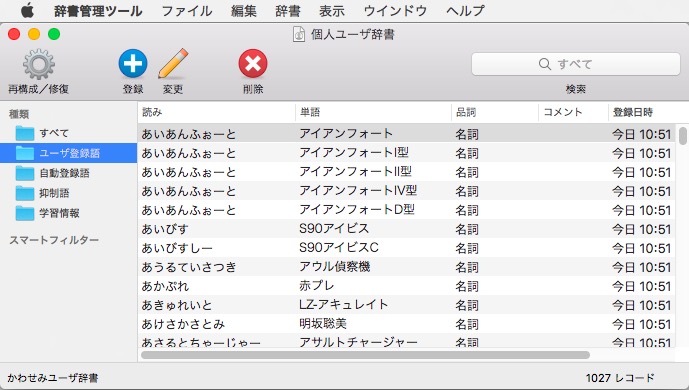
なお、読み込み(インポート)できる形式は以下の通り。
- かわせみリッチテキスト形式
- かわせみユニコードテキスト形式
- Classic版 EGBRIDGE (11.x) 形式
- JIS X 4062 (ことえり) テキスト形式
- ことえり/日本語IMプロバティリスト形式
上の3つは一般的なタブ区切りテキストファイル形式、4番目はコンマ区切りテキストファイル形式、5番目は拡張子が*.plistのXMLファイル形式です。
なお、plist形式には品詞の情報がついていません。全て名詞扱いとなります。
かわせみ2のユーザー辞書の書き出し(エクスポート)の方法
'辞書管理ツール'を開き、'ファイル'メニューから'テキストに書き出し'を選択します。

保存するファイルの名前を入力し、保存場所を選択します。また、出力形式および出力対象を選択してから、'保存'をクリックします。
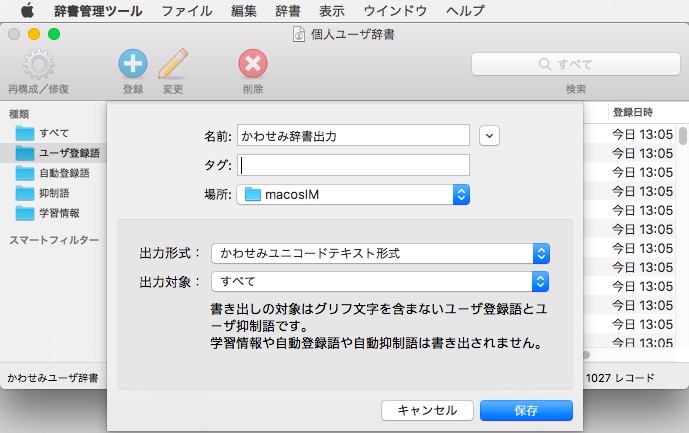
書き出し(エクスポート)が完了しました。
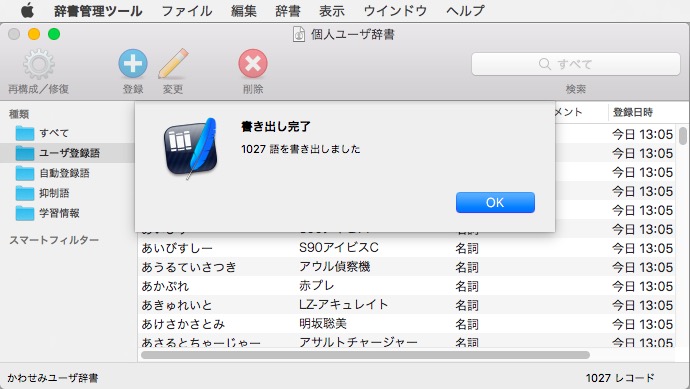
出力されたファイルです。

関連リンク
ユーザー辞書の一括登録方法 〜Baidu IME編〜

Windows用日本語入力ソフトのBaidu IMEのユーザー辞書の単語登録と削除、一括登録(インポート)および書き出し(エクスポート)の方法を解説します。
目次
Baidu IMEのユーザー辞書の登録方法
'あ'のところで右クリックしてメニューを出します。
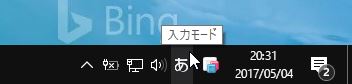
'ユーザー辞書'をクリックします。

ユーザー辞書が開きました。

Baidu IMEの単語登録の方法
'追加'をクリックします。

'単語'と'読み(ひらがな)'を入力し、'品詞'を選択してから、'登録'をクリックします。

単語が登録されました。

Baidu IMEの単語削除の方法
単語を選択してから、'削除'をクリックします。
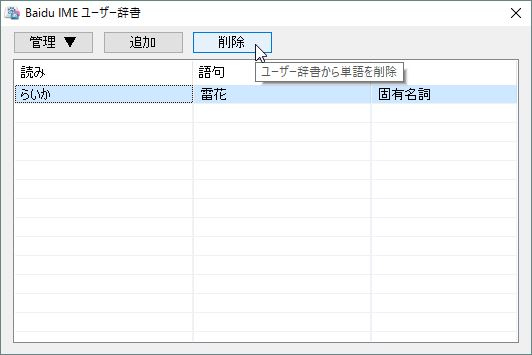
確認ダイアログが出るので、'OK'をクリックします。

単語が削除されました。

Baidu IMEのユーザー辞書の一括登録(インポート)の方法
'管理'メニューから'テキストファイルをインポート'を選択します。
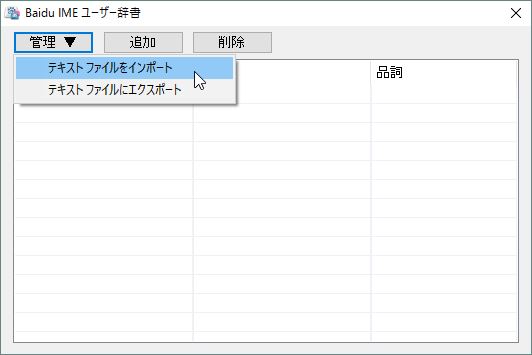
Baidu IME用の辞書ファイル(タブ区切りテキストファイル/UTF-16/LF)を開きます。
辞書が登録されました。
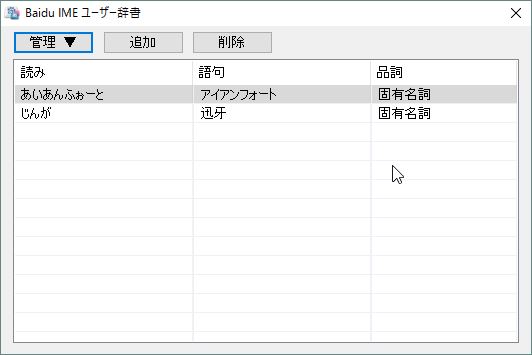
Baidu IMEのユーザー辞書の書き出し(エクスポート)の方法
'管理'メニューから'テキストファイルにエクスポート'を選択します。
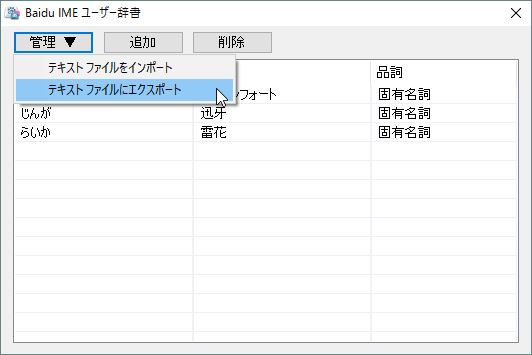
任意のフォルダに'保存'します。
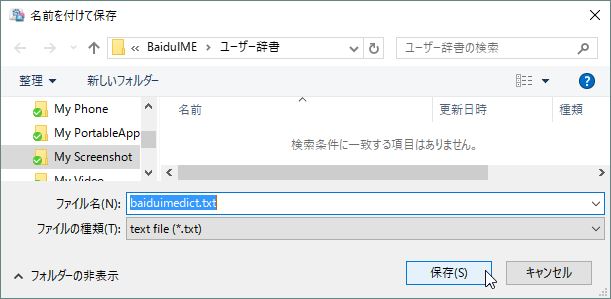
エクスポートが完了しました。

エクスポートされたテキストファイルがこちらです。
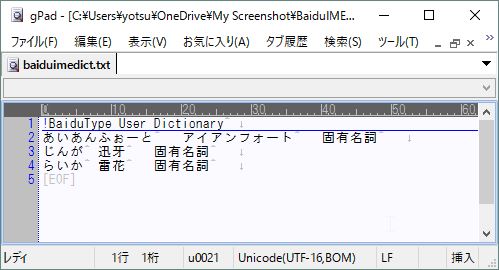
他の日本語入力ソフトへのコンバートについて
主要な日本語入力ソフトの辞書と同様のタブ区切りテキストファイル形式の辞書ファイルです。この形式ですと、簡単な加工で他の日本語入力ソフトの辞書に変換することが可能です。 (例:MS-IME, ATOK, Google日本語入力)
以上です。
ユーザー辞書の一括登録方法 〜macOS日本語入力プログラム編〜

macOS 10.11以降に搭載されている日本語入力プログラム(Japanese Input Method)のユーザー辞書の一括登録方法を解説します。iCloudによりiPhoneなどのiOS端末と同期することも出来ます。
目次
macOS日本語入力プログラムの辞書の登録方法
'システム環境設定'を開きます。
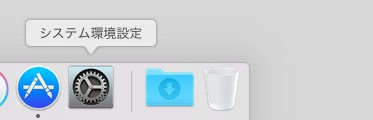
'キーボード'を開きます。

'ユーザー辞書'タブを開きます。

macOS日本語入力プログラムの単語の登録方法
左下の'+'をクリックします。

'入力'欄に'読み(ひらがな)'を、'変換'欄に'単語'を入力します。

単語が追加されました。
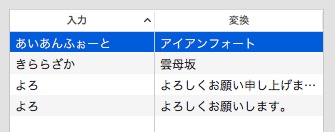
macOS日本語入力プログラムの単語の削除方法
削除した単語を選択します。続いて、'delete'キーを押します。
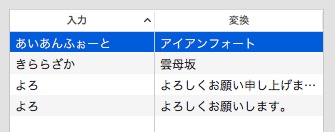
削除されました。
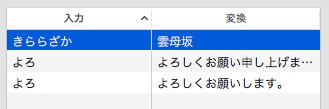
※複数選択する場合は、'shift'キーを押しながらクリックします。
macOS日本語入力プログラムの単語の一括登録方法
macOS日本語入力プログラム用の辞書ファイルは拡張子が*.plistのXMLファイル(プロパティリスト形式)です。
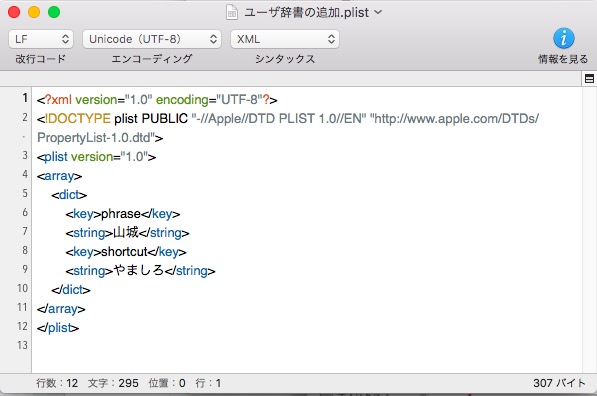
このPLISTファイルをユーザー辞書の一覧にドラッグ&ドロップします。

単語が追加されました。

以上です。
プロパティリスト形式の辞書ファイルの作成方法
Excel for Mac / WindowsでmacOS標準辞書の一括登録ファイルを作成するシートを公開します - SAラン広域セン支の覚え書き
ユーザー辞書の一括登録方法 ~iOS連絡先編 母艦iTunesと無料アプリを使う~ (iOS10まで)
概要
iOS連絡先の一括登録方法はいくつかありますが、ここでは母艦のiTunesと無料アプリを使って登録する方法を解説します。使用するアプリはIS Contacts Kit Freeです。母艦はMacとWindowsのどちらでも構いません。(iOS10までの32bitアプリ)
目次
iOS連絡先の一括登録 ~母艦iTunesと無料アプリを使う~
iOS連絡先の一括登録方法はいくつかありますが、ここでは母艦のiTunesと無料アプリを使って登録する方法を解説します。他の2つの方法は、母艦を必要としない代わりにファイルがApple vCard (*.vcf)を使うことで少々面倒くさい方法となっていました。
使用する無料アプリは IS Contacts Kit Free
今回は、IS Contacts Kit Freeを使用します。このアプリの特徴は、Excelファイル(Excel97~2003形式:*.xls)でインポート・エクスポートが可能なことです。Microsoft Excelの他、互換Officeアプリ(Kingsoft Office, LibreOffice, Apache Open Officeなど)や、Webアプリ(Googleスプレッドシートなど)でも編集が可能です。
IS Contacts Kit Freeでの連絡先のインポート手順
連絡先ファイル(Excel97-2003形式:*.xls)の用意
主な項目列は以下の通りです。*()内は説明
- Group (グループ)
- First Name (名前)
- Last Name (名字)
- First Name Phonetic (名前のふりがな)
- Last Name Phonetic (名字のふりがな)
- Phone 1 Label (電話番号1のラベル) *
- Phone 1 Value (電話番号1の内容) *
- Email 1 Label (メール1のラベル) *
- Email 1 Value (メール1の内容) *
- Address 1 Label (住所1のラベル) *
- Address 1 Country Code (住所1の国コード) **日本の場合 jp
- Address 1 Country (住所1の国) *
- Address 1 ZIP (住所1の郵便番号) *
- Address 1 State (住所1の都道府県) *
- Address 1 City (住所1の市町村名) *
- Address 1 Street (住所1の町名、番地) *
- Organization (勤務先名称)
- URL 1 Label (URL1のラベル) *
- URL 1 Value (URL1の内容) *
- * : 2以降も可能
- 項目列の順番は問わない

なお、辞書として使えるのは、名字と名前およびそれぞれのふりがなです。
ExcelファイルをiTunesに取り込む
iPhoneやiPadなど端末を母艦に接続し、iTunesを開きます。"App>ファイル共有"の欄で、Contacts Kitを選びます。画面右の"Contacts Kitの書類"のところでファイルのやりとりが可能です。

用意しておいたExcel形式の連絡先ファイルをiTunesにドラッグ&ドロップします。
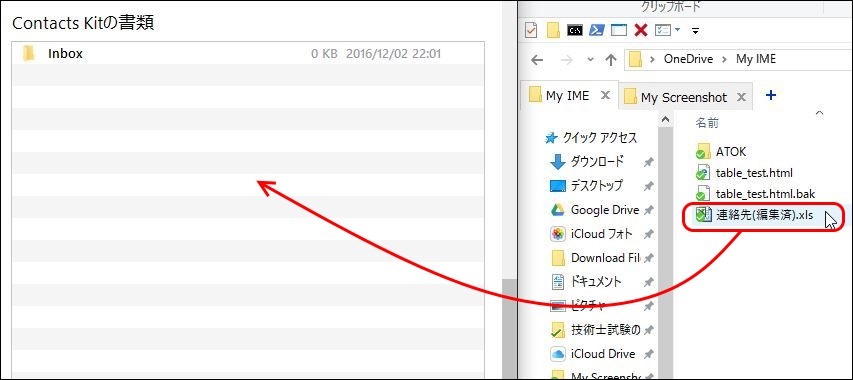
取り込まれました。
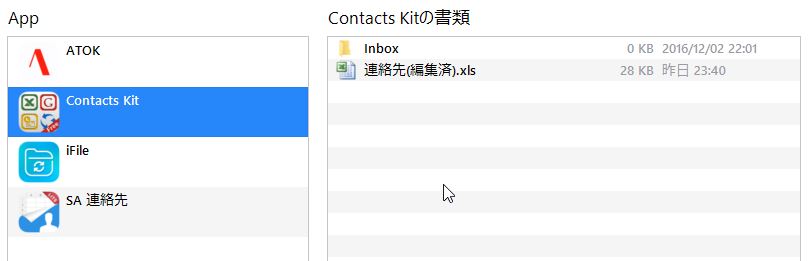
iPhoneなど端末での操作
"Contacts Kit"をタップします。
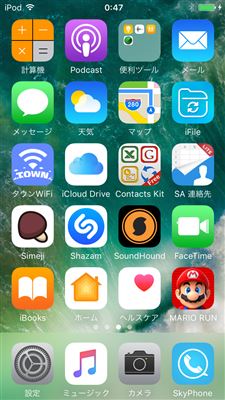
"インポート"をタップします。
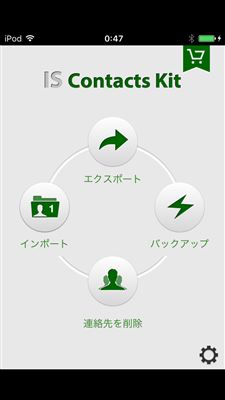
ファイル管理画面です。画面に何もデータが出てない場合は画面右下の"更新"をタップします。ここでは先ほどiTunesで同期した"連絡先(編集済).xls"をタップします。

"インポート”をタップします。

インポート設定画面が出ます。連絡先を既に整理している場合は"インポートする前に自動的にアドレス帳をバックアップします"をオンにしておくことを推奨します。
重複する連絡先の処理方法を選択したら、"開始”をタップします。

インポート処理中画面のあとのインポート完了画面です。"完了"をタップします。

連絡先を開いて確認してください。
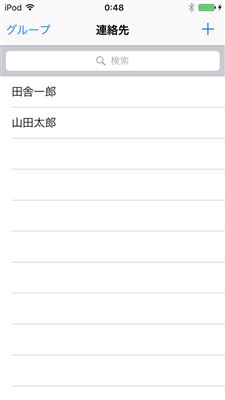
以上です。
関連リンク
(Excel VBA) 選択範囲に同じコメントを表示状態で一括で追加する/コメントのみ貼付
マクロで一発
これがボタン一発で出来ればどれだけ楽か! あと、コメントだけのコピーも結構面倒くさいですね。
それで、今仕事で大量のデータ整理をしているのですが、コメントで"写真なし"というのを付けていく必要があり、もうマクロにしてしまおうと思いました。
コード
Sub kome() ' ** 選択範囲にコメントを一括で追加する ** Dim CL As Range Dim cmnt As String cmnt = "写真なし" For Each CL In Selection ' ** コメントの追加 With CL.AddComment(cmnt) .Visible = True End With ' ** コメントの書式等 With CL.Comment.Shape .Fill.ForeColor.SchemeColor = 5 ' 背景色=黄色 With .TextFrame .Characters.Font.Size = 12 .AutoSize = True End With End With Next CL End Sub
使用例
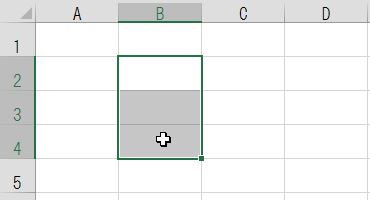
ポチッと
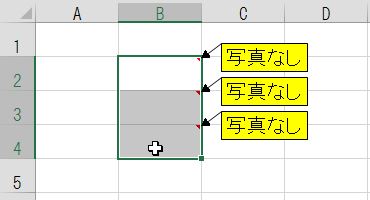
あー、これ楽。
コメントのみの貼付ボタンの作成
通常、コメントのみの貼付は、コンテキストメニュー>"形式を選択して貼り付け">"形式を選択して貼り付け">コメントにチェック>OKの手順で、非常に面倒くさいです。

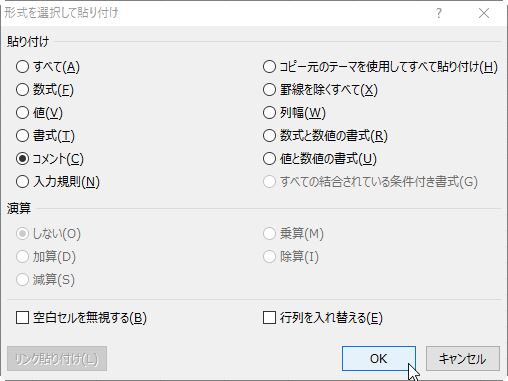
これもマクロにしてリボンかクイックアクセスにアイコンを置くと簡単になります。
コード
Sub PasteComment() ' ** コメントの貼付 ** Selection.PasteSpecial xlPasteComments End Sub
ATOKの専門辞書を作成する(以前はシステム辞書と呼ばれていました)

概要
ユーザー辞書とは違うただの"辞書"、以前はシステム辞書と呼ばれていたもので、ある程度まとめてある専門辞書などに使います。設定により一括でオンオフすることも可能です。ここではこの"辞書"を作成する手順について説明します。
ユーザー辞書と辞書の違い
ユーザー辞書とは
文字通りユーザーが変換したい単語を手動で登録するものの他、自動学習機能によって登録される単語を格納する辞書のことです。

辞書とは
辞書とは、以前はシステム辞書と呼ばれていたもので、ATOKの標準辞書の他、あらかじめ用意された専門辞書を多く含んでいます。この辞書は自分でも自由に作ることが出来ます。

辞書を作成する
例えば「〇〇ゲーム用語辞書」など、単一のテーマに沿ってある程度まとめられた辞書は、ユーザー辞書に入れておくよりも、それだけをシステム辞書として設定しておく方が管理が楽になります。一括で使用・不使用をオンオフすることもできます。
辞書ユーティリティ
辞書の作成には、辞書ユーティリティを使用します。
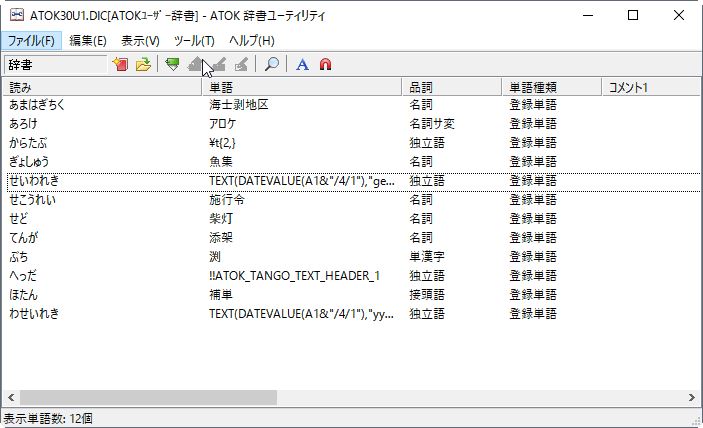
辞書の作成(新規)
"ファイル">"新規作成" をクリックします。
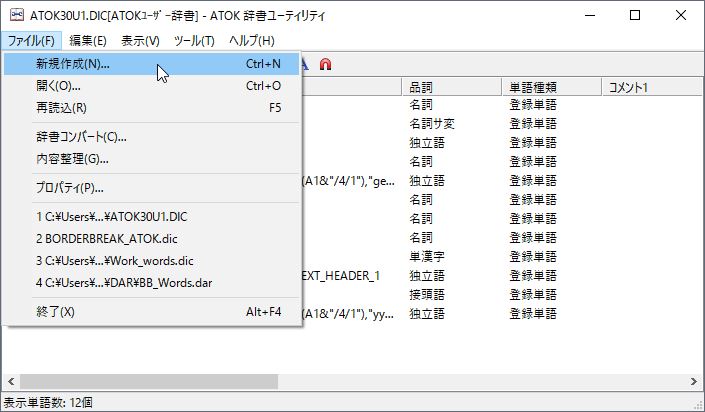
辞書の新規作成画面です。"参照"をクリックします。
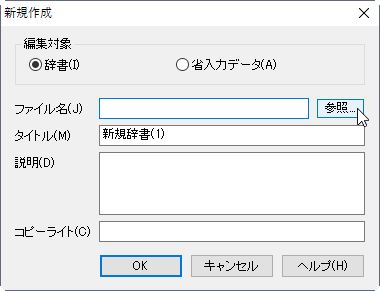
ファイルを参照する場所はここになります。おそらく何もしなくてもこのフォルダを選んでくれるはずです。

ファイル名の欄に適当な名称を入力して、"開く"をクリックします。
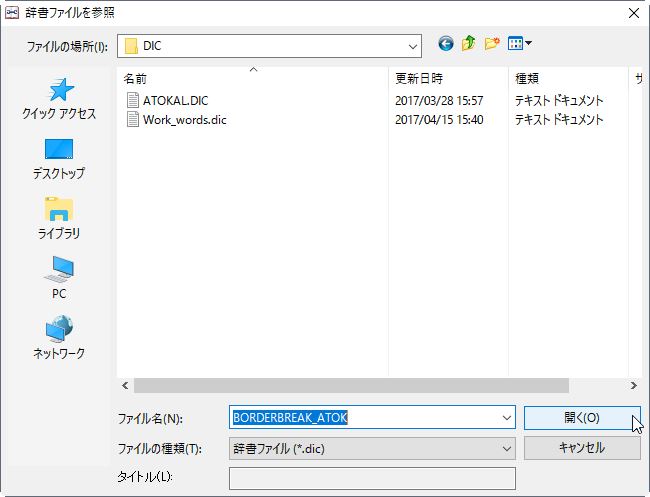
"タイトル", "説明", "コピーライト"をそれぞれ入力してから、"OK"をクリックします。タイトルは辞書選択画面でオンオフできますので、わかりやすい名前をつけましょう。
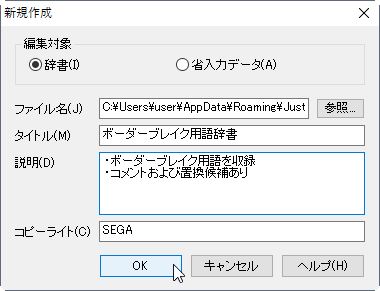
これで辞書ができました。ただし、まだ何も入っていません。

辞書ファイルを読み込む
辞書ファイルを読み込みます。"ツール">"ファイルから登録・削除"をクリック。

"参照"からタブ区切りテキスト形式の辞書ファイルを読み込み、"登録"をクリック。

一括登録されます。"閉じる"をクリックします。

辞書が読み込まれました。いったん右上の"×"をクリックして閉じます。

辞書の登録
"ATOKプロパティ"を開きます。

"辞書・学習"タブを開き、"辞書の追加・削除”をクリックします。

右側の"追加可能な辞書の一覧”に先ほど作成した辞書が読み込まれているので、選択してから"追加"をクリックします。

追加されました。"OK"をクリックします。

チェックを入れて、"OK"をクリックします。

完了です。
おわりに
このような辞書を作成することで、ある程度まとまった専門的な辞書を1つにまとめることができ、ユーザー辞書をごちゃごちゃにする心配もありません。
関連リンク
Microsoft IMEのユーザー辞書をシステム辞書に変換する方法

概要
Microsoft IMEのユーザー辞書は一つだけですが、あるジャンルをまとめたものを専門辞書としてシステム辞書に登録することができます。この記事では、ユーザー辞書をシステム辞書に変換して使用する方法を解説します。
目次
システム辞書とユーザー辞書の違い

システム辞書とは
システム辞書とは、Microsoft IMEの辞書の中で「標準統合辞書」というシステムが標準で使う常に使用される辞書と、「郵便番号辞書」「単漢字辞書」など、多くの単語を収録した読込専用の辞書のことです。
ユーザー辞書とは
Microsoft IMEの場合、ユーザー辞書は一つだけです。ここには普段の使用でちょっと登録したいと感じた単語、頻繁に使いたい単語を登録できます。 また、学習機能によって登録された単語も保存されます。
ユーザー辞書をシステム辞書に変換する
例えば「〇〇ゲーム用語辞書」など、単一のテーマに沿ってある程度まとめられた辞書は、ユーザー辞書に入れておくよりも、それだけをシステム辞書として設定しておく方が管理が楽になります。一括で使用・不使用をオンオフすることもできます。
ユーザー辞書ツール
ユーザー辞書ツールを使えば、ユーザー辞書に現在登録されている単語すべてをシステム辞書に変換することができます。
変換の前準備(1):ユーザー辞書の退避
まず、普段使っているユーザー辞書を退避させます。
変換の前準備(2):辞書テキストファイルの読み込み
次に、「〇〇辞書」に相当するテキスト形式の辞書ファイルをユーザー辞書ツールで読み込みます。ここでは当Webで扱っている「ボーダーブレイク用語辞書」を読み込んでいます。
システム辞書への変換手順
ユーザー辞書ツールを開き、ツールメニューから「システム辞書の作成」を選びます。

システム辞書を保存するフォルダは
「C:\Users\ユーザー名\AppData\Roaming\Microsoft\IME\15.0\IMEJP\UserDict」
です。ユーザー名はご自分の環境、\は¥に読み替えてください。
ファイル名を入力してから、「開く」をクリックします。

全般タブが開くので、「辞書名」「著作権」「説明」を入力して「OK」をクリックします。

ユーザー辞書からシステム辞書に変換されています。完了したら「終了」をクリックします。


これでシステム辞書の作成が完了しました。
システム辞書を使えるように設定する
Microsoft IMEのメニューから「プロパティ」を選びます。

「詳細設定」をクリックします。

「辞書/学習」タブを開き、一番下の「システム辞書」の「追加」をクリックします。

先ほど作成したシステム辞書を選択して「開く」をクリックします。

システム辞書一覧の最下部に先ほど作成したシステム辞書が表示されます。左端のチェックをいれて「OK」または「適用」をクリックします。

これでシステム辞書の登録は完了です。
ユーザー辞書のクリアと復元
最後に、ユーザー辞書の削除(クリア)をします。
ユーザー辞書ツールの一番下の単語行を選択して、スクロールバーを一番上までスクロールします。

Shiftを押しながら一番上の単語行をクリックします。これですべての単語が選択されます。

Deleteキーを押します。確認ダイアログが出るので「はい」をクリックします。

ユーザー辞書が削除されました。

あとはユーザー辞書を復元します。
以上です。
関連リンク
ユーザー辞書の一括登録方法 ~iOS連絡先編 端末単体で登録~
概要
iOS連絡先の一括登録方法はいくつかありますが、この記事では、母艦を使わずに端末単体でiOS連絡先へ一括登録する方法を解説します。
目次
はじめに
現状、iOSユーザー辞書になんらかの方法を使って辞書を一括で登録する方法は、母艦にMacを使う方法しかありません。端末単体や母艦がWindowsの場合は不可能です。そこで皆さんもご存じの通り、iOS連絡先を辞書代わりにする方法をとるわけです。
この記事では、母艦を使わずに端末単体でiOS連絡先へ一括登録する方法を紹介します。
端末単体でiOS連絡先へ一括登録する手順
取り込む辞書の形式
iOS連絡先に一括登録する形式はvCard形式(拡張子 *.vcf)になります。また、端末単体で登録する場合は、このvCard形式のファイルがインターネットで見られる状態になってなくてはいけません。サンプルとして以下にリンクしたものを載せておきます。
iOS10の場合
- Safariブラウザでこの記事を開いてください。
- 上記の「ダウンロード」をタップしてください。
- 共有アイコン [↑] をタップし、「メールで送信」を選びます。
※ここで「”連絡先”で開く」でも手順.6へいく場合があります

- メール送信画面になりますので、自分のicloudメールまたはキャリアメールを入力して「送信」します。

- メールが受信されたら添付されているvcfファイルをタップします。
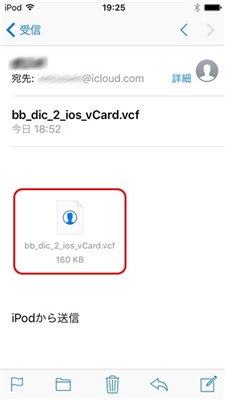
- 連絡先で開かれ、画面上部に「○○○件全ての連絡先を追加」と出ますので、これをタップします。
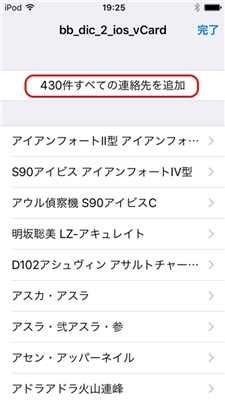
- 「新規連絡先を作成」をタップします。

-
右上の「完了」(または「保存」)をタップします。
- 連絡先を確認します。
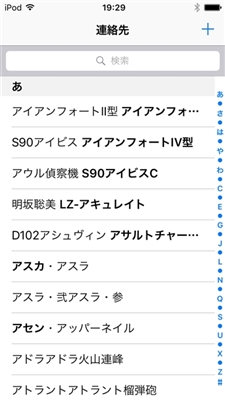
その他の場合 (ここでは iOS7の場合)
- Safariブラウザでこの記事を開いてください。
- 上記の「ダウンロード」をタップしてください。
- この画面で、「"連絡先"で開く」をタップしてください。
なお、次の手順に行くまでにしばらく時間がかかることがあります。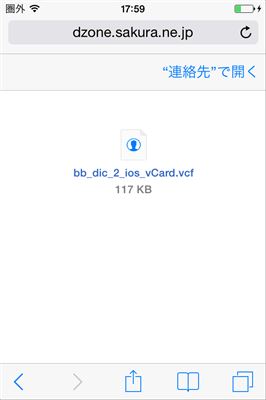
- 「○○○件すべての連絡先を追加」をタップします。
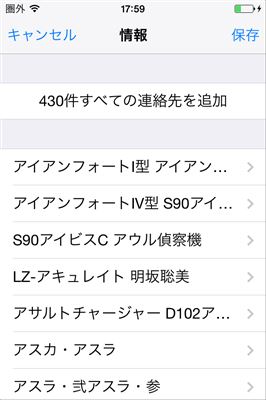
- 「新規連絡先を作成」をタップします。

- この画面に戻るので右上の「保存」をタップします。
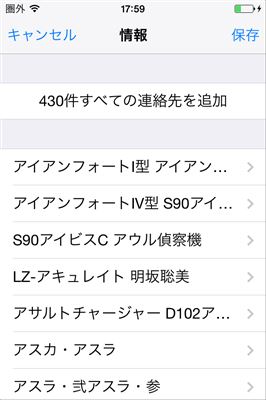
- 連絡先が取り込まれました。
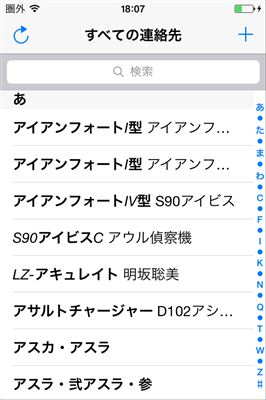
おわりに
この方法を試してもらったときに、どうしてもうまくいかないという場合がありました。原因は分からずでしたが、別の方法もあるのでそちらを試してみてください。
関連リンク
ユーザー辞書の一括登録方法 ~ATOK for Windows/Mac編~

ATOKのデスクトップ用ソフトウェアはWindowsとMac用があります。どちらも基本的に同様の操作でユーザー辞書の一括登録が可能です。
目次
ユーザー辞書の一括登録の手順
辞書ユーティリティを開く
Windowsの場合
下図の箇所で右クリックするとメニュー項目が立ち上がるので、「ATOKメニュー」を選択します。
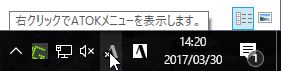

次にこの画面が立ち上がるので「辞書メンテナンス」から「辞書ユーティリティ」を選択します。

画面が上記と違う場合もあります。

こういう画面の場合は、水色の四角部分を左クリックすると、次の画面のように立ち上がりますので、同様に「辞書ユーティリティ」を選択してください。

Macの場合
四角に囲まれたリストみたいなアイコンがメニューアイコンです。これをクリックするか、バー全体どこでもいいので第二ボタンクリック(右クリック)します。
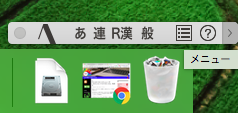
メニューが立ち上がりますので、Windowsと同様に「辞書メンテナンス」>「辞書ユーティリティ」を選択して下さい。

辞書ユーティリティ
辞書ユーティリティ画面です。Mac版もほとんど同じ画面です。
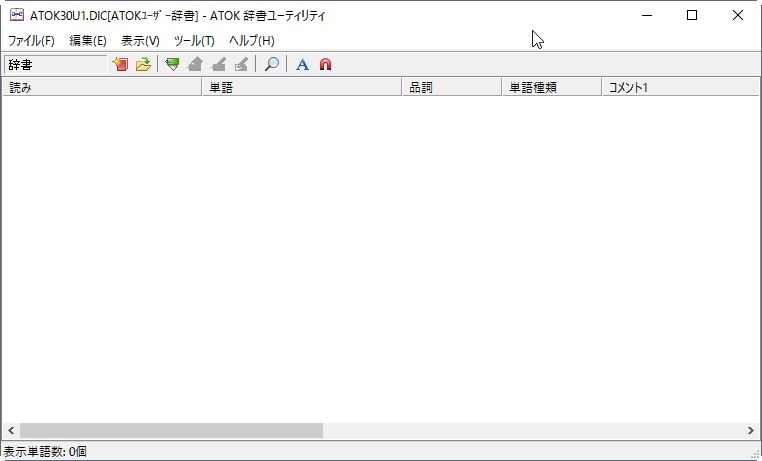
何も登録していなければ、空の辞書ユーティリティが開きます。このときタイトルバー左に「ATOK30U1.DIC(ATOKユーザー辞書)」(30の部分は29や28の場合もある)とあります。これがユーザー辞書です。
単語の一括登録
ツール>「ファイルから登録・削除」を選択

「単語一括登録」タブの「単語ファイル」の「参照」をクリック

辞書ファイルを選択して「開く」をクリック
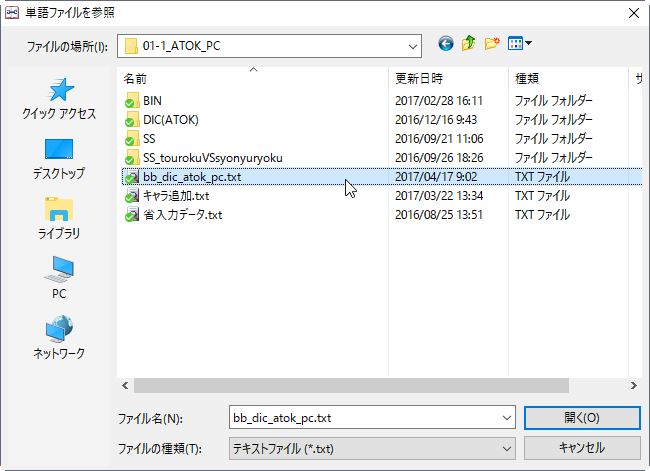
登録処理が終わったら「閉じる」をクリックします。

単語が一括登録されました。
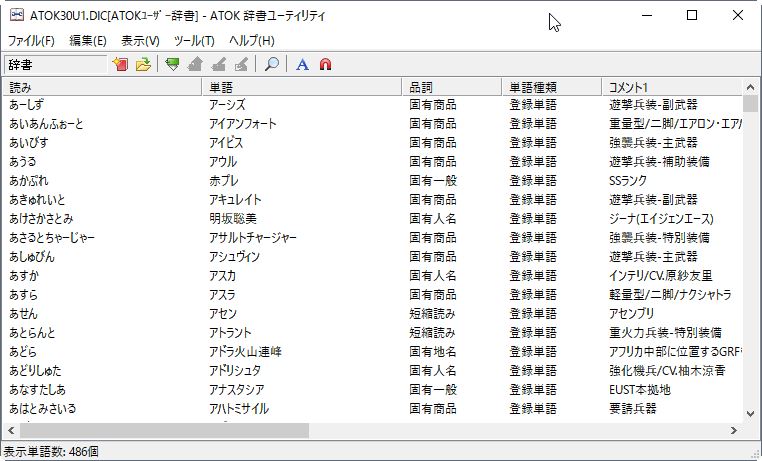
以上。
関連リンク
(Excel VBA) 選択範囲、選択シートに対する処理の定型的書き方
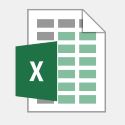
選択範囲
Sub Sample1() ' ** 選択範囲に対する処理 ** Dim CL As Range For Each CL In Selection ' ここで、 ' Selection = 選択範囲の全てのセル ' CL = 選択範囲の個々のセル ' を示す。 ' CLに対する処理を書くとFor Each~Nextでループして全ての選択セル ' に対する処理となる。 Next CL End Sub
選択シート
Sub Sample2() ' ** 選択シートに対する処理 ** Dim WS As Worksheet For Each WS In ActiveWindows.SelectedSheets ' ここで、 ' ActiveWindows.SelectedSheets = 選択シートの全てのシート ' WS = 選択シートの個々のシート ' を示す。 ' WSに対する処理を書くとFor Each~Nextでループして全ての選択シート ' に対する処理となる。 Next WS
全てのシート
データ集計をやっていると全てのシートに適用させたい場合が多々出てきます。この場合は、
Sub Sample3() ' ** 全シートに対する処理 ** Dim WS As Worksheet For Each WS In Worksheets ' ここで、 ' Worksheets = 全てのワークシート ' WS = 個々のシート ' を示す。 ' WSに対する処理を書くとFor Each~Nextでループして全てのシート ' に対する処理となる。 Next WS End Sub
(Excel VBA) セルのコメントを一括で表示・非表示にする
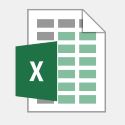
目次
(追記) 気付いたんだけど、校閲タブのコメントグループにボタンがあった
これについては全くの見落としでしたが、よく見たら校閲タブのコメントグループに完全にこれ!っていうボタンが用意してありました。

- コメントの表示/非表示 :セル単位でのトグルボタン
- 全てのコメントの表示 :シート単位でのトグルボタン
それはそれとしてマクロでやる場合の記事が以下になります。
セルのコメントを一括表示する
はじめに
セルのコンテキストメニュー(右クリックメニュー)にある「セルの表示/非表示」はセル単位でしか働かず、複数セルを選択していてもあくまで現在のセルにしか効果はありません。
選択範囲のセルのコメントを一括で表示にする
Sub AllCommentVisibleTrue() Dim c As Range For Each c In Selection c.Comment.Visible = True Next c End Sub
選択範囲のセルが全てコメントを含んでいればうまく動きますが、選択範囲にコメントが含まれていないセルがあるとエラーになります。ならばエラーを無視すればいいのでは?
On Error Resume Next
これをDim行の上に入れることで動きました。この行の意味は「エラーが起きたら無視して次へ進め」です。
アクティブシートに含まれるコメントを一括で表示にする
それではセルの選択なしにアクティブシートのコメントを一括で表示する場合はどうなるでしょう。先ほどまではセルに対するcommentオブジェクトを操作していますが、こちらではワークシートに対するcommentsコレクションを操作します。
Sub SheetCommentVisibleTrue() ' ** アクティブシートのコメントを一括で表示にする ** For i = 1 To ActiveSheet.Comments.Count ActiveSheet.Comments(i).Visible = True Next i End Sub
非表示の場合
commentオブジェクトやcommenntsコレクションのVisibleプロパティに 表示 :True 非表示:False を設定する
以上。
Simeji for Android用のユーザー辞書ファイルをWindows版Excelで作成するシートを公開します

概要
MS-IME, GoogleIME, ATOKなど主要な日本語入力アプリのユーザー辞書ファイルにはタブ区切りテキストファイルが使われていることが多いです。Baidu IMEも同様です。ところが、Simeji for Androidのユーザー辞書ファイルはこれらとはまったく書式の異なるものになっています。そこでWindows版Excelを使って一般的な形式をSimeji for Android形式に変換するExcelマクロを作ってみました。
Simeji for Android用ユーザー辞書ファイルの書式
Simeji for Android用ユーザー辞書ファイルの書式は一般的な辞書ファイルとは全く違う構成で、改行が全くなく、1行目にすべてが記載されています。
{"EN_KEY":[],"EN_VALUE":[],"JAJP_VALUE":["単語1","単語2",……],"JAJP_KEY":["読み1","読み2",……]}単語のセクションと読みのセクションが離れているため対になっているものを比較するのが難しいです。なお、品詞やコメントはありません。
辞書ファイルを作成するExcelシート
ダウンロード
使い方
ファイルをダウンロードしたら、適当なフォルダに解凍してください。

Excel2Simeji.xlsmファイルを開きます。この時にセキュリティの警告が出た場合は「コンテンツの有効化」ボタンをクリックしてください。
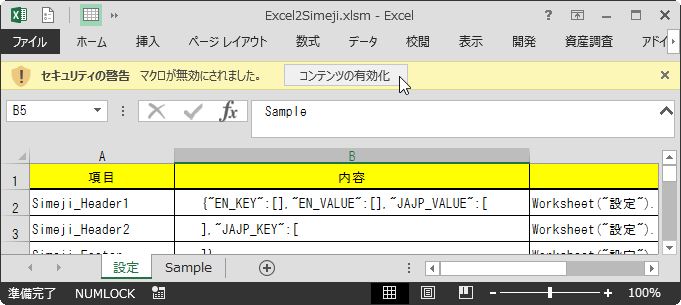
設定画面です。ここでは「変換元シート名」を変更することが出来ます。
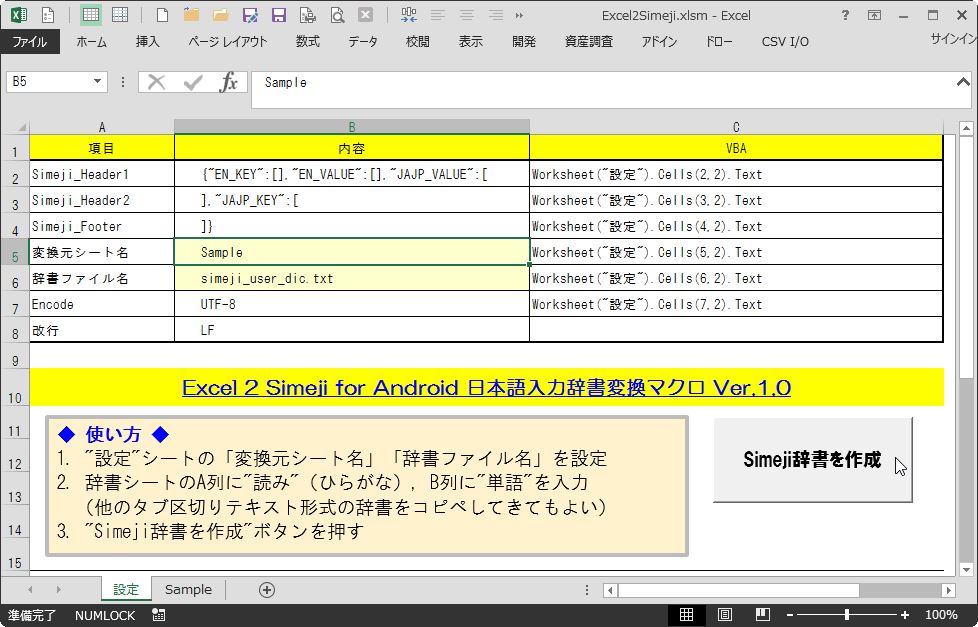
「変換元シート名」で設定した名前のシートに移動します。ここでは「Sample」シート。
A列に"読み(ひらがな)"、B列に"単語"を入力します。別のタブ区切りテキスト形式の辞書(ATOK, MS-IME, Google日本語入力など)からコピーしてきても構いません。

"設定"シートに戻り、"Simeji辞書作成"ボタンをクリックすると変換開始します。
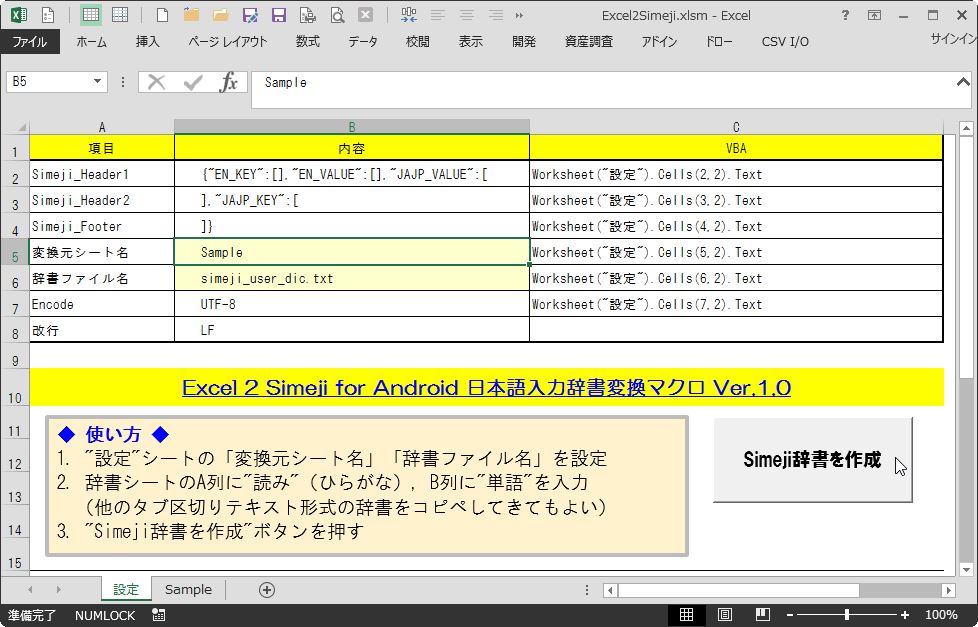
既存の辞書ファイルがある場合上書きされる旨の確認ダイアログが出ます。
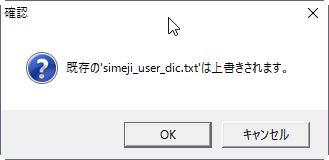
設定シートの「変換元シート名」のシートがもし存在しない場合、警告ダイアログが出ます。

うまく変換されると確認ダイアログが出ます。
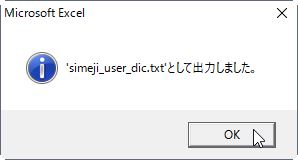
エクセルファイルと同じフォルダに"simeji_user_dic.txt"が作成されました。

出力された内容です。
{"EN_KEY":[],"EN_VALUE":[],"JAJP_VALUE":["マリア様がみてる","マリみて","今野緖雪","ひびき玲音","リリアン女学園","リリアン","山百合会","薔薇の館","白薔薇","紅薔薇","黄薔薇","紅薔薇","ロサ・ギガンティア","ロサ・キネンシス","ロサ・フェティダ","アン・ブゥトン","プティスール","グランスール","スール"],"JAJP_KEY":["まりあさまがみてる","まりみて","こんのおゆき","ひびきれいね","りりあんじょがくえん","りりあん","やまゆりかい","ばらのやかた","しろばら","べにばら","きばら","あかばら","ろさぎがんてぃあ","ろさきねんしす","ろさふぇてぃだ","あんぶーとん","ぷちすーる","ぐらんすーる","すーる"]}
あとはスマホにファイルを移してSimejiに取り込みます。
関連記事
Microsoft IMEのユーザー辞書の一時退避方法と復元方法

概要
Microsoft IMEで、「システム辞書(専門辞書)を作りたいけど既にユーザー辞書に結構登録しちゃってるんだけど……」という場合は常にあると思います。ここでは現在登録されているユーザー辞書を一時退避する方法および復元する(戻す)方法を解説します。
目次
ユーザー辞書の一時退避(エクスポート)
ユーザー辞書の一時退避方法
ユーザー辞書ツールを開きます。

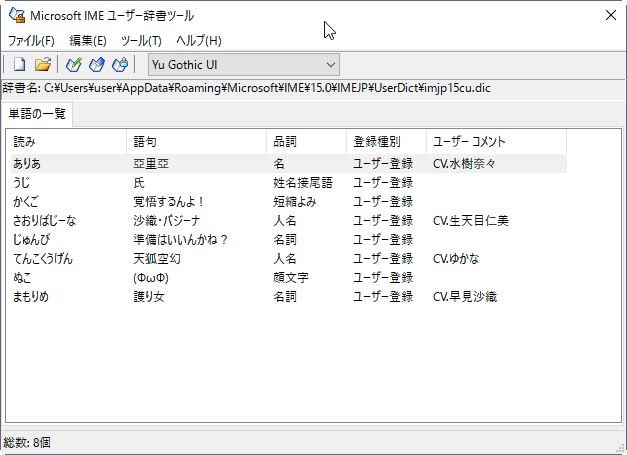
ツール>一覧の出力 を選択します。
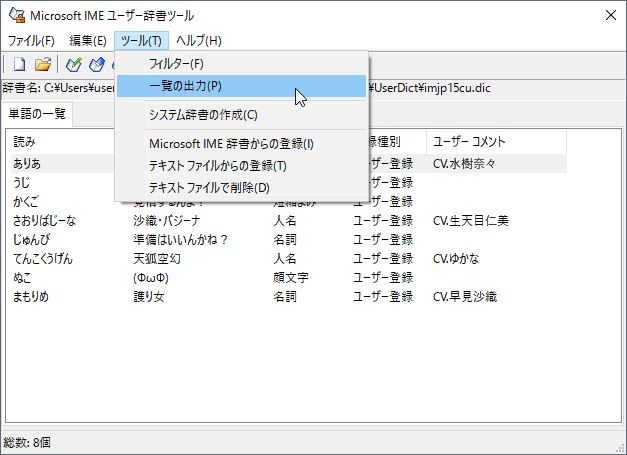
Microsoft IME形式のTXT辞書ファイルが出力されます。

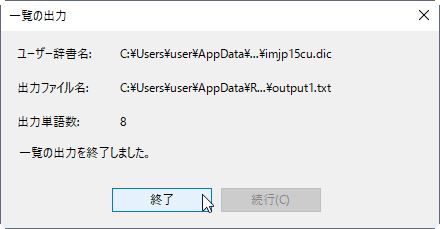
ユーザー辞書の一括削除方法
今出力したTXTファイルで一時的なユーザー辞書の削除もできます。
ツール>テキストファイルで削除 を選択します。
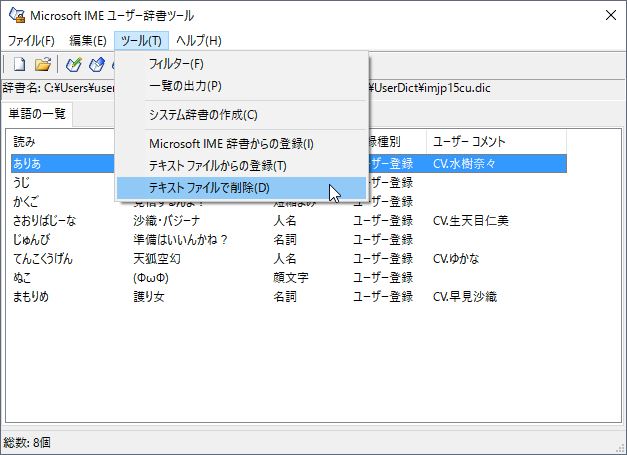
さきほど一時退避したファイル(ここでは output1.txt)を開きます。

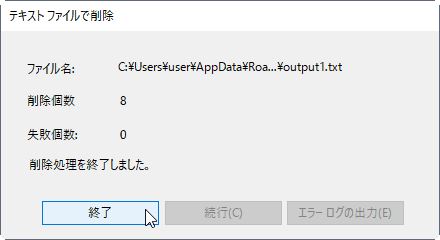
削除されました。

ユーザー辞書の復元(インポート)
ユーザー辞書の復元方法
ユーザー辞書ツールで、 ツール>テキストファイルからの登録 を選択します。
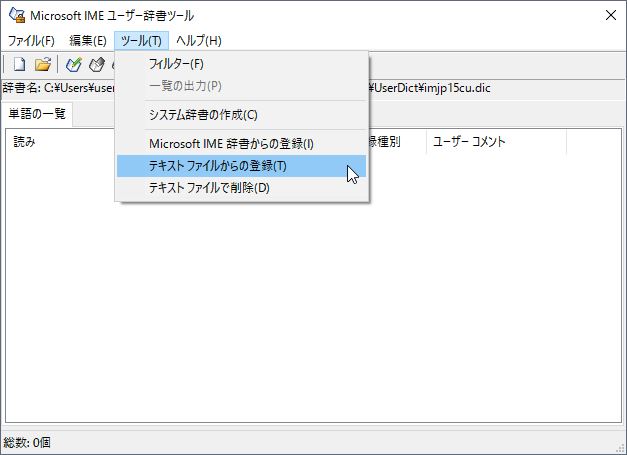
一時退避していたファイル(ここでは output1.txt)を開きます。
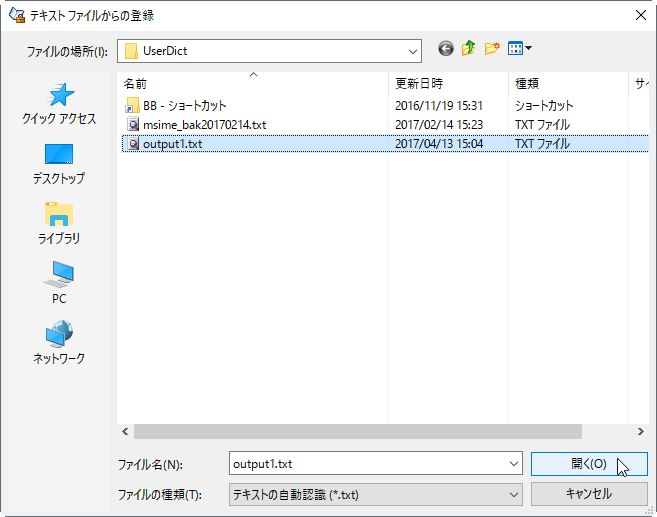
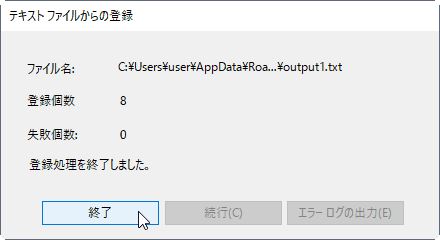
ユーザー辞書が復元されました。
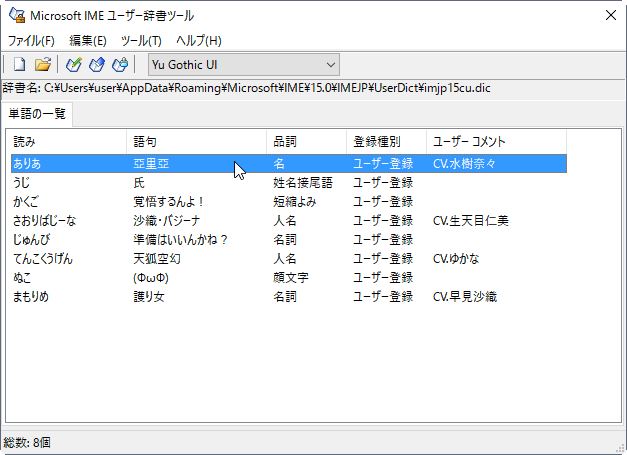
以上。