VBAマクロをリボンやクィックアクセスツールバーのボタンに割り当てる

作成したVBAマクロを手軽に実行出来るように、リボンやクイックアクセスツールバーのボタンに配置してみましょう。
目次
手順その1 リボンのユーザー設定を開く
リボンの任意の場所で右クリックしてメニューを開き、「リボンのユーザー設定」をクリックします。

「リボンのユーザー設定」画面が開きました。

画面右側、「新しいタブ」をクリックします。
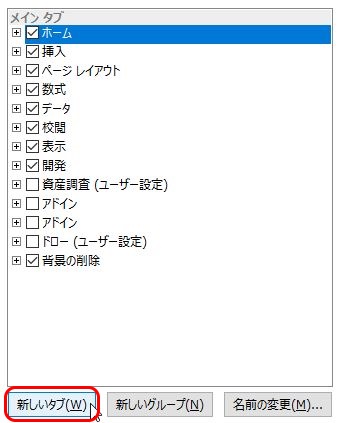
「新しいタブ(ユーザー設定)」と「新しいグループ(ユーザー設定)」が作成されました。
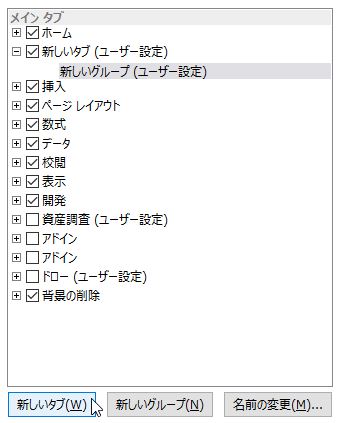
「新しいタブ(ユーザー設定)」を選択して、「名前の変更」をクリックします。

任意の名前に変更します。ここでは仮に「マイツール」としておきます。
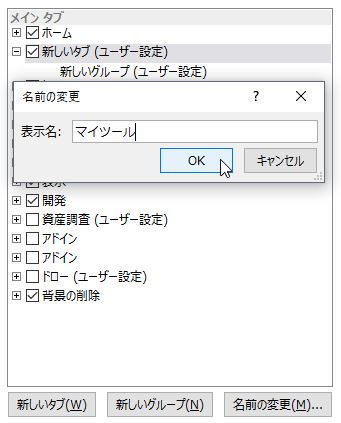
次に「新しいグループ(ユーザー設定)」を選択して「名前の変更」をクリックします。
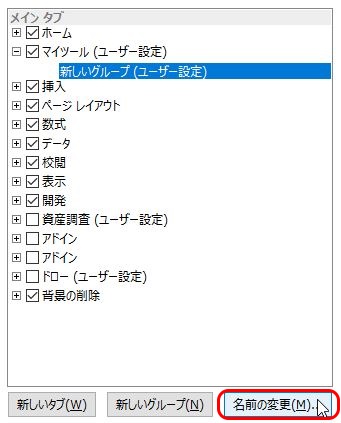
任意の名前に変更します。ここでは仮に「マクロ」としておきます。(アイコンは反映されないのでどれでも良いです)

次に画面の左上の「コマンド選択」から「マクロ」を選択します。

任意のマクロを選択して「追加」をクリックします。ここでは仮に「PERSONAL.XLSB!HelloWorld」を選択します。

「マイツール」タブの「マクロ」グループに「PERSONAL.XLSB!HelloWorld」が追加されました。「名前の変更」をクリックします。
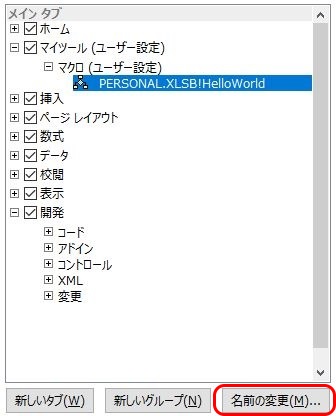
任意のアイコンを選択し、表示名を変更します。ここでは下図のようにアイコンは「フェイスマーク」、表示名は「HelloWorld」とします。

変更されました。画面の「OK」をクリックします。
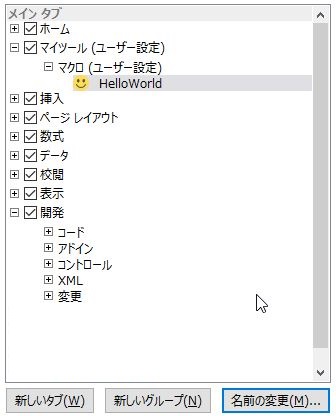
リボンの「マイツール」タブを選択すると「マクロ」グループの中に「HelloWorld」のボタンが表示されます。
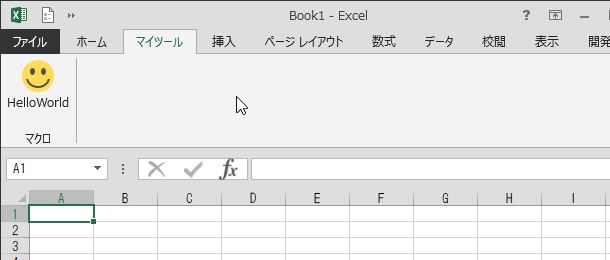
「HelloWorld」ボタンをクリックするとマクロが実行されます。

自作マクロをリボンに追加する手順は以上になります。参考までに、クイックアクセスツールバーに追加する手順もほぼ同様です。
また、今回はExcelを使って説明しましたが、Wordでもほぼ同様です。試してみてください。