(リボン/クイックアクセス) 「セルの罫線」を手軽に引く/消すボタンを追加する

リボンやクイックアクセスツールバーに罫線を引いたり消したりするボタンを追加してエクセルを便利にしてみましょう。
はじめに
皆さんはエクセルで罫線を引くときにどのようにしていますか?
まさか、昔のエクセルみたいに範囲選択して右クリックの書式設定から罫線設定してたりしませんか?

それともホームタブのフォントグループ内にある罫線ボタンのプルダウンリストから設定しているでしょうか?
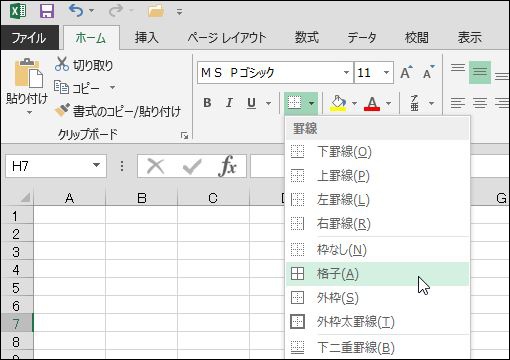
実はこのプルダウンリストにある項目、すべて単独のボタンとして設定することが可能です。ここでは、新しく罫線タブを作って各ボタンを追加する手順を説明します。
準備
まず入れ物を作ります。リボンのユーザー設定を開き、新しいタブを作成して名前を「罫線」に変更してください。

コマンドをリボンに追加する
この作業がちょっと面倒くさいのですが、これを設定してしまえば後が楽になりますので我慢してやってみましょう。
「コマンドの選択」は「すべてのコマンド」を選びます。目的の罫線コマンドを探し、「追加」ボタンでリボンに追加していきます。
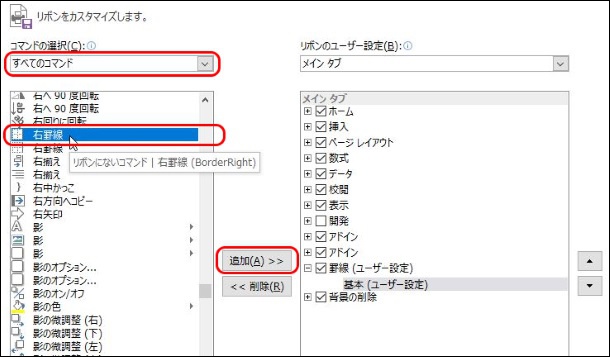
追加するコマンド
1. 右罫線 ( BorderRight )
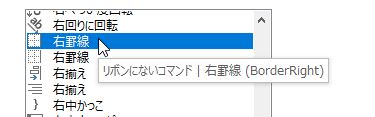
※上下左右の4つの罫線にはもう一つコマンドがあります。右罫線の場合「右罫線 (BorderRightNoToggle)」という風に「NoToggle」がついたものです。こちらは今回は使いませんので注意してください。

2. 横罫線(内側)( BorderInsideHorizontal )
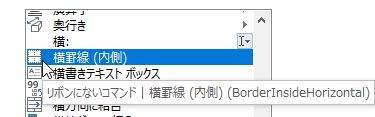
3. 下罫線 ( BorderBottom )
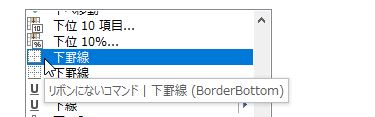
4. 下太罫線 ( BorderThickBottom )
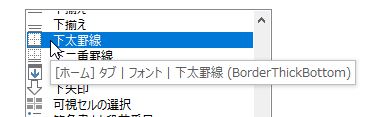
5. 下二重罫線 ( BorderDoubleBottom )

6. 外枠 ( BorderOutside )
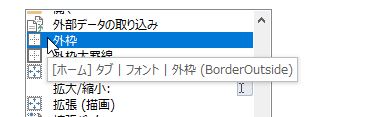
7. 外枠太罫線 ( BorderThickOutside )
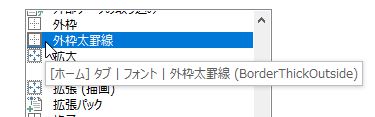
8. 格子 ( BordersAll )

9. 罫線 ( BordersGallery )
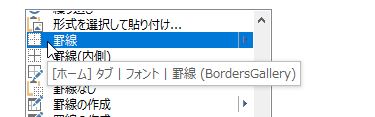
10. 罫線(内側)( BorderInside )

11. 罫線グリッドの作成 ( BordersDrawGrid )
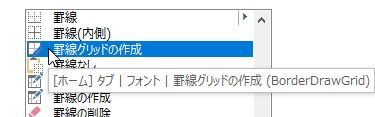
12. 罫線の作成 ( BorderDrawLine )
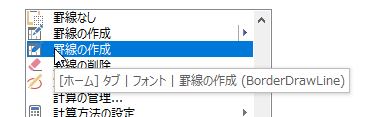
13. 罫線の削除 ( BorderErase )
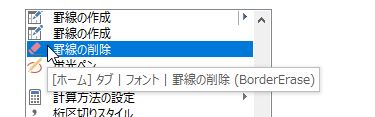
14. 左罫線 ( BorderLeft )
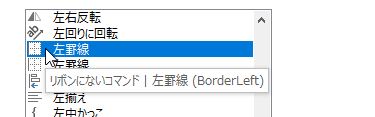
15. 斜め罫線(右下がり)( BorderDiagonalDown )

16. 斜め罫線(右上がり)( BorderDiagonalUp )

17. 縦罫線(内側)( BorderInsideVertical )
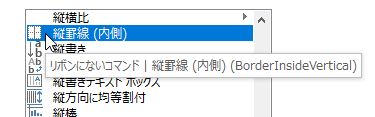
18. 上罫線 ( BorderTop )

19. 枠なし ( BorderNone )

ボタンを並び替える
ボタンを選択して右の上下ボタンで並び替えが出来ます。ここでは右図のように並べ替えました。
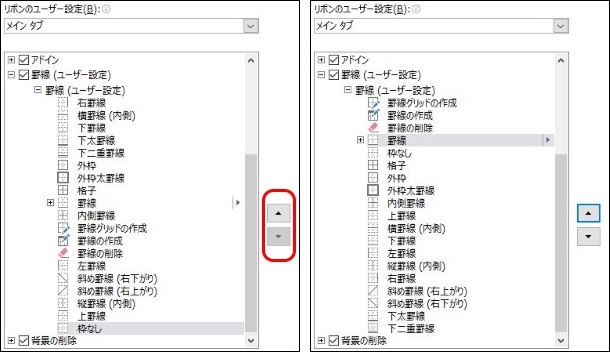
完成したリボンの罫線タブは以下の通りです。

なお、リボンのボタンはウィンドウ幅によって自動的に拡大縮小します。

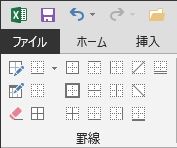
便利な使い方
上下左右の罫線がトグルボタン(状態監視付)になっているので、押すたびに「罫線を引く」「罫線を削除」が出来る
B2:D4の範囲を選択した状態

「上罫線」「下罫線」「左罫線」「右罫線」を押すと、ボタンの背景が緑色に変化(押された状態を示す)します。
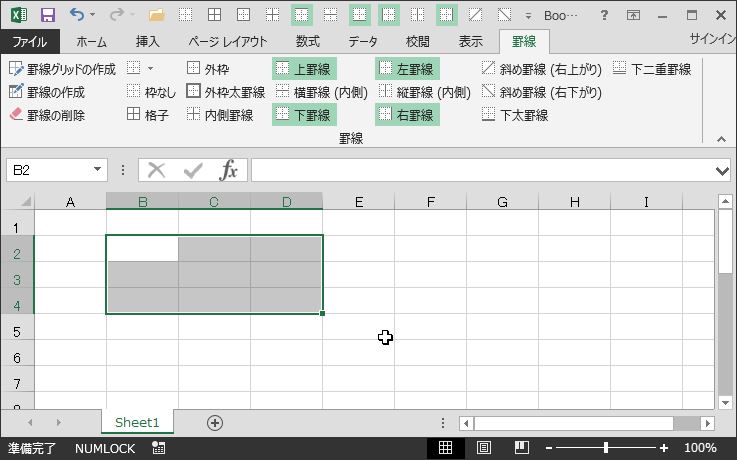
そのときの状態
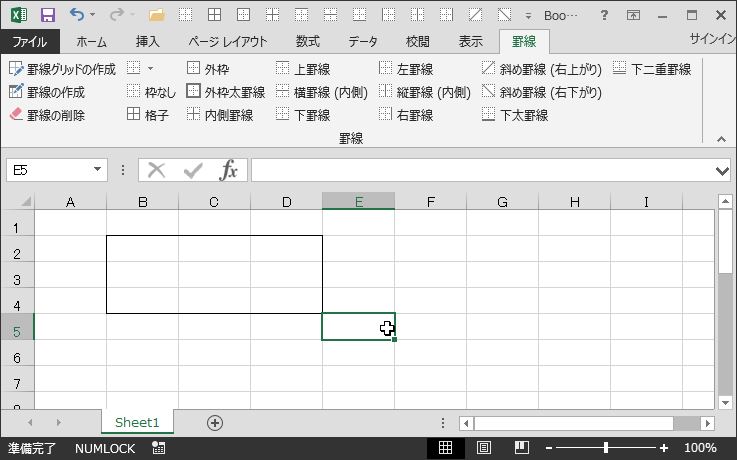
次に「左罫線」「右罫線」を再度押して消します。(ボタンの緑背景が消えた)
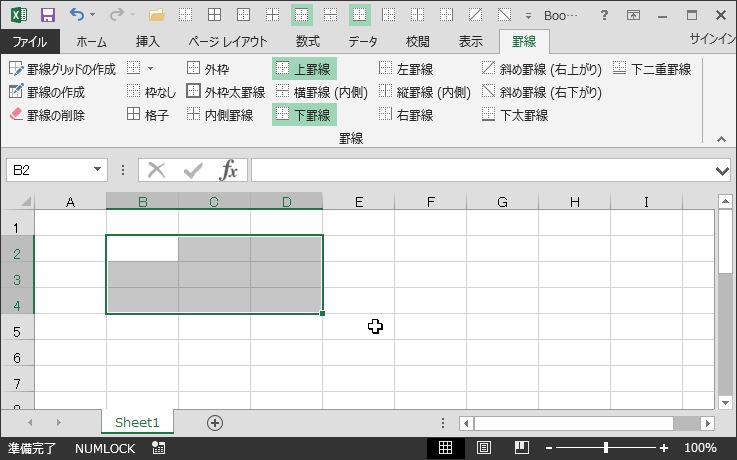
そのときの状態
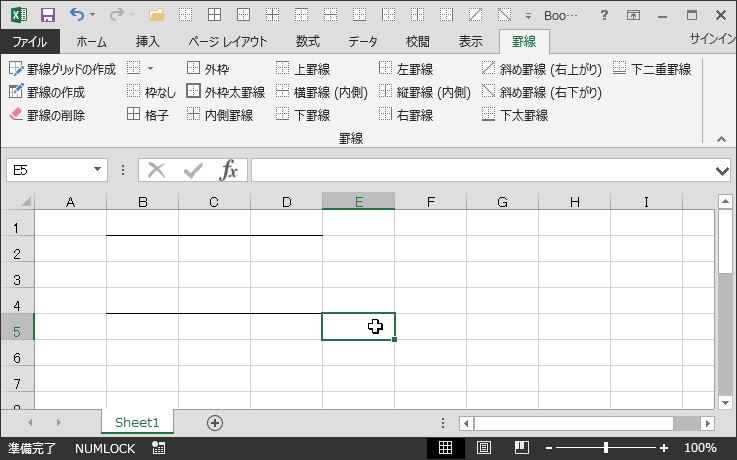
横罫線(内側)・縦罫線(内側)・斜め罫線(右下がり/右上がり)もトグルボタン(状態監視無し)になっている
B2:D4の範囲で上下左右の罫線が引かれている状態

「横罫線(内側)」「縦罫線(内側)」を押すと、縦横の罫線が引かれました。このときボタンの背景は変わっていません。内側罫線にはその機能がないからです。

次に「縦罫線(内側)」を押して消してみます。縦罫線だけ消えたのが確認できます。

「罫線の作成」「罫線グリッドの作成」「罫線の削除」ボタン
「罫線の作成」ボタンを押してから、任意範囲をドラッグ(囲う)と、その範囲を囲う外枠罫線が引くことが出来ます。

「罫線グリッドの作成」の場合は、内側の罫線も童子に引くことが出来ます。
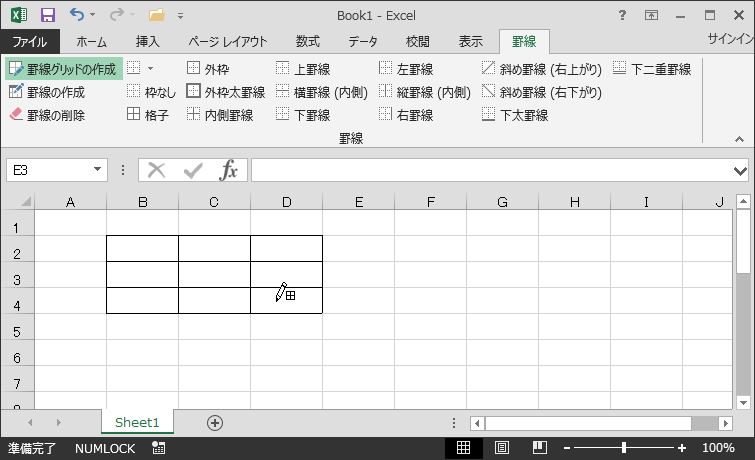
「罫線の削除」では任意の範囲の罫線を全て消すことが出来ます。

クイックアクセスツールバーにボタンを追加する
気に入ったリボンのボタンはクイックアクセスツールバーに追加することが出来ます。
「格子」ボタンにカーソルを合わせて右クリックすると、一番上に「クイックアクセスツールバーに追加」の項目があります。

クイックアクセスツールバーに「格子」が追加されました。
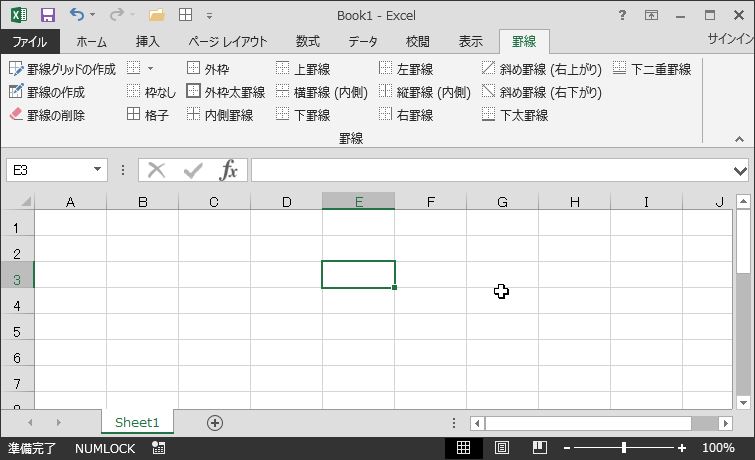
同様に気に入ったボタンをクイックアクセスツールバーに追加しました。
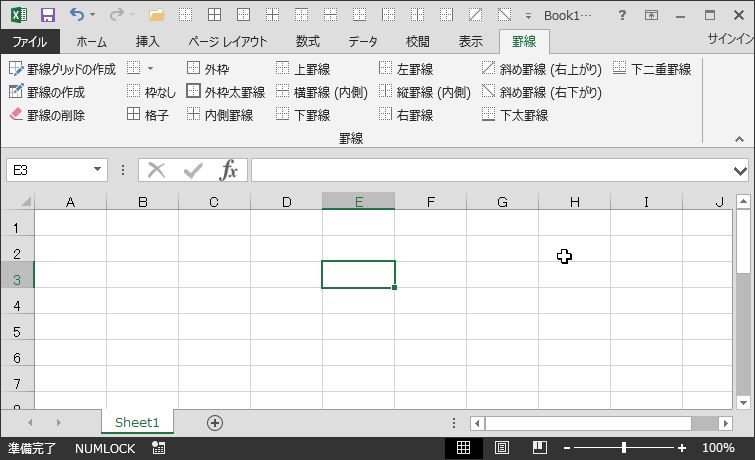
以上。