Microsoft IMEのユーザー辞書をシステム辞書に変換する方法

概要
Microsoft IMEのユーザー辞書は一つだけですが、あるジャンルをまとめたものを専門辞書としてシステム辞書に登録することができます。この記事では、ユーザー辞書をシステム辞書に変換して使用する方法を解説します。
目次
システム辞書とユーザー辞書の違い

システム辞書とは
システム辞書とは、Microsoft IMEの辞書の中で「標準統合辞書」というシステムが標準で使う常に使用される辞書と、「郵便番号辞書」「単漢字辞書」など、多くの単語を収録した読込専用の辞書のことです。
ユーザー辞書とは
Microsoft IMEの場合、ユーザー辞書は一つだけです。ここには普段の使用でちょっと登録したいと感じた単語、頻繁に使いたい単語を登録できます。 また、学習機能によって登録された単語も保存されます。
ユーザー辞書をシステム辞書に変換する
例えば「〇〇ゲーム用語辞書」など、単一のテーマに沿ってある程度まとめられた辞書は、ユーザー辞書に入れておくよりも、それだけをシステム辞書として設定しておく方が管理が楽になります。一括で使用・不使用をオンオフすることもできます。
ユーザー辞書ツール
ユーザー辞書ツールを使えば、ユーザー辞書に現在登録されている単語すべてをシステム辞書に変換することができます。
変換の前準備(1):ユーザー辞書の退避
まず、普段使っているユーザー辞書を退避させます。
変換の前準備(2):辞書テキストファイルの読み込み
次に、「〇〇辞書」に相当するテキスト形式の辞書ファイルをユーザー辞書ツールで読み込みます。ここでは当Webで扱っている「ボーダーブレイク用語辞書」を読み込んでいます。
システム辞書への変換手順
ユーザー辞書ツールを開き、ツールメニューから「システム辞書の作成」を選びます。

システム辞書を保存するフォルダは
「C:\Users\ユーザー名\AppData\Roaming\Microsoft\IME\15.0\IMEJP\UserDict」
です。ユーザー名はご自分の環境、\は¥に読み替えてください。
ファイル名を入力してから、「開く」をクリックします。

全般タブが開くので、「辞書名」「著作権」「説明」を入力して「OK」をクリックします。

ユーザー辞書からシステム辞書に変換されています。完了したら「終了」をクリックします。


これでシステム辞書の作成が完了しました。
システム辞書を使えるように設定する
Microsoft IMEのメニューから「プロパティ」を選びます。

「詳細設定」をクリックします。

「辞書/学習」タブを開き、一番下の「システム辞書」の「追加」をクリックします。

先ほど作成したシステム辞書を選択して「開く」をクリックします。

システム辞書一覧の最下部に先ほど作成したシステム辞書が表示されます。左端のチェックをいれて「OK」または「適用」をクリックします。

これでシステム辞書の登録は完了です。
ユーザー辞書のクリアと復元
最後に、ユーザー辞書の削除(クリア)をします。
ユーザー辞書ツールの一番下の単語行を選択して、スクロールバーを一番上までスクロールします。

Shiftを押しながら一番上の単語行をクリックします。これですべての単語が選択されます。

Deleteキーを押します。確認ダイアログが出るので「はい」をクリックします。

ユーザー辞書が削除されました。

あとはユーザー辞書を復元します。
以上です。
関連リンク
ユーザー辞書の一括登録方法 ~iOS連絡先編 端末単体で登録~
概要
iOS連絡先の一括登録方法はいくつかありますが、この記事では、母艦を使わずに端末単体でiOS連絡先へ一括登録する方法を解説します。
目次
はじめに
現状、iOSユーザー辞書になんらかの方法を使って辞書を一括で登録する方法は、母艦にMacを使う方法しかありません。端末単体や母艦がWindowsの場合は不可能です。そこで皆さんもご存じの通り、iOS連絡先を辞書代わりにする方法をとるわけです。
この記事では、母艦を使わずに端末単体でiOS連絡先へ一括登録する方法を紹介します。
端末単体でiOS連絡先へ一括登録する手順
取り込む辞書の形式
iOS連絡先に一括登録する形式はvCard形式(拡張子 *.vcf)になります。また、端末単体で登録する場合は、このvCard形式のファイルがインターネットで見られる状態になってなくてはいけません。サンプルとして以下にリンクしたものを載せておきます。
iOS10の場合
- Safariブラウザでこの記事を開いてください。
- 上記の「ダウンロード」をタップしてください。
- 共有アイコン [↑] をタップし、「メールで送信」を選びます。
※ここで「”連絡先”で開く」でも手順.6へいく場合があります

- メール送信画面になりますので、自分のicloudメールまたはキャリアメールを入力して「送信」します。

- メールが受信されたら添付されているvcfファイルをタップします。
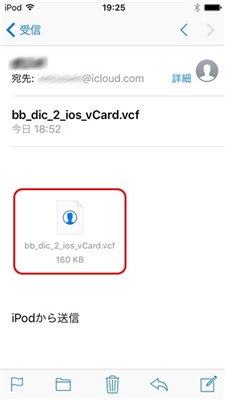
- 連絡先で開かれ、画面上部に「○○○件全ての連絡先を追加」と出ますので、これをタップします。
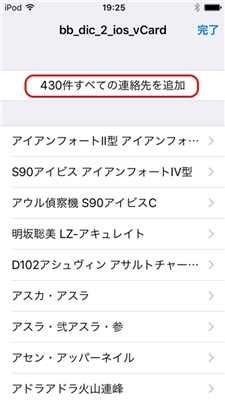
- 「新規連絡先を作成」をタップします。

-
右上の「完了」(または「保存」)をタップします。
- 連絡先を確認します。
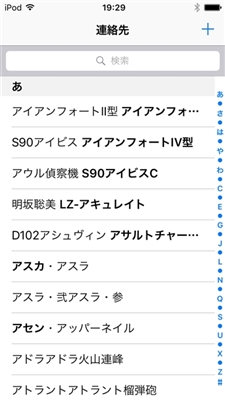
その他の場合 (ここでは iOS7の場合)
- Safariブラウザでこの記事を開いてください。
- 上記の「ダウンロード」をタップしてください。
- この画面で、「"連絡先"で開く」をタップしてください。
なお、次の手順に行くまでにしばらく時間がかかることがあります。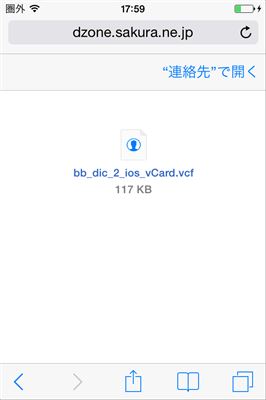
- 「○○○件すべての連絡先を追加」をタップします。
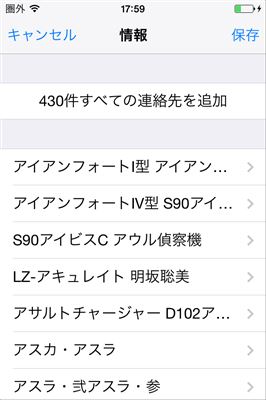
- 「新規連絡先を作成」をタップします。

- この画面に戻るので右上の「保存」をタップします。
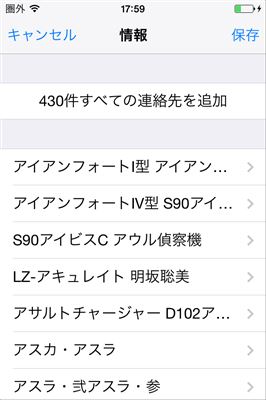
- 連絡先が取り込まれました。
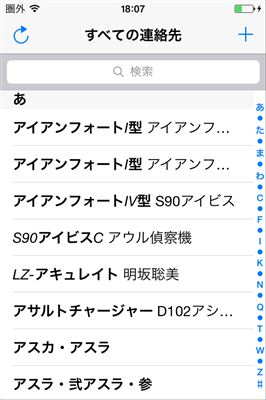
おわりに
この方法を試してもらったときに、どうしてもうまくいかないという場合がありました。原因は分からずでしたが、別の方法もあるのでそちらを試してみてください。
関連リンク
ユーザー辞書の一括登録方法 ~ATOK for Windows/Mac編~

ATOKのデスクトップ用ソフトウェアはWindowsとMac用があります。どちらも基本的に同様の操作でユーザー辞書の一括登録が可能です。
目次
ユーザー辞書の一括登録の手順
辞書ユーティリティを開く
Windowsの場合
下図の箇所で右クリックするとメニュー項目が立ち上がるので、「ATOKメニュー」を選択します。
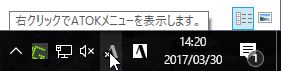

次にこの画面が立ち上がるので「辞書メンテナンス」から「辞書ユーティリティ」を選択します。

画面が上記と違う場合もあります。

こういう画面の場合は、水色の四角部分を左クリックすると、次の画面のように立ち上がりますので、同様に「辞書ユーティリティ」を選択してください。

Macの場合
四角に囲まれたリストみたいなアイコンがメニューアイコンです。これをクリックするか、バー全体どこでもいいので第二ボタンクリック(右クリック)します。
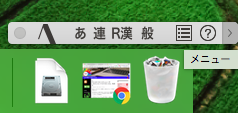
メニューが立ち上がりますので、Windowsと同様に「辞書メンテナンス」>「辞書ユーティリティ」を選択して下さい。

辞書ユーティリティ
辞書ユーティリティ画面です。Mac版もほとんど同じ画面です。
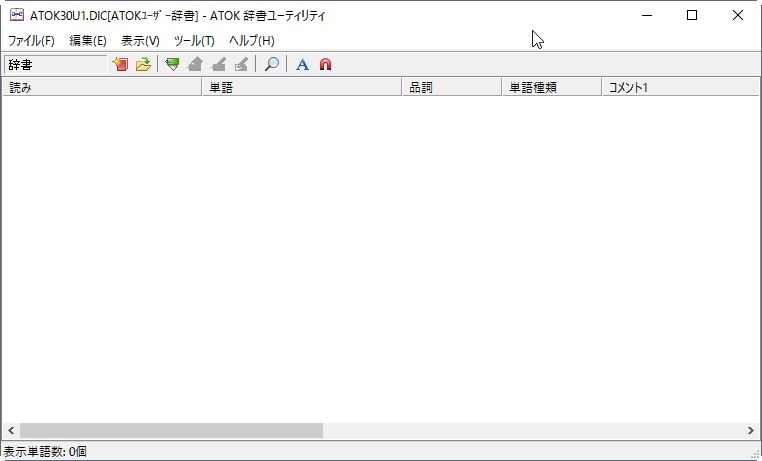
何も登録していなければ、空の辞書ユーティリティが開きます。このときタイトルバー左に「ATOK30U1.DIC(ATOKユーザー辞書)」(30の部分は29や28の場合もある)とあります。これがユーザー辞書です。
単語の一括登録
ツール>「ファイルから登録・削除」を選択

「単語一括登録」タブの「単語ファイル」の「参照」をクリック

辞書ファイルを選択して「開く」をクリック
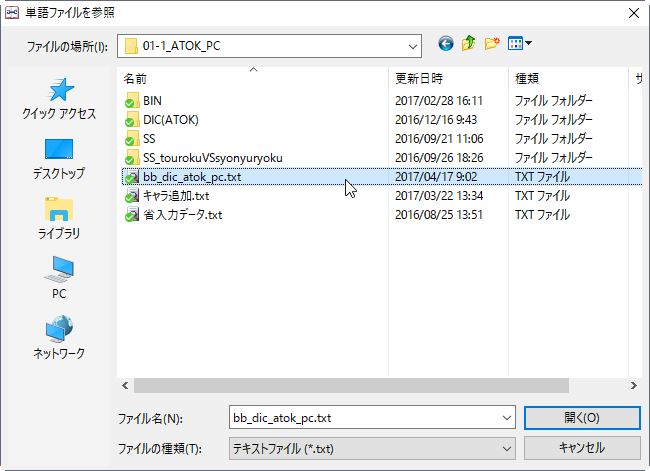
登録処理が終わったら「閉じる」をクリックします。

単語が一括登録されました。
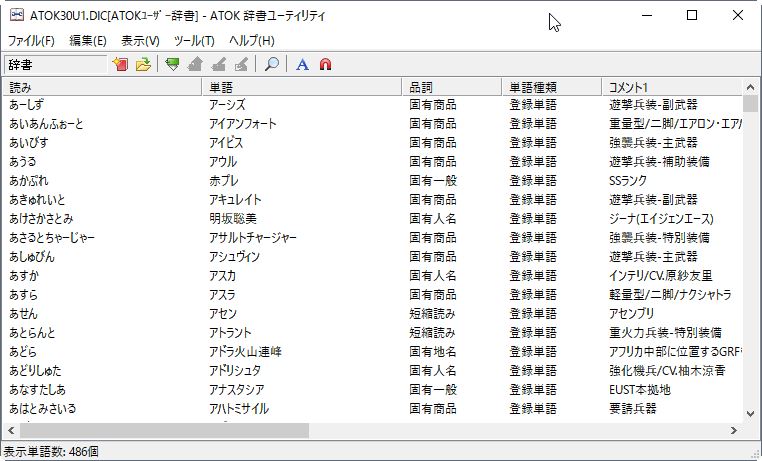
以上。
関連リンク
(Excel VBA) 選択範囲、選択シートに対する処理の定型的書き方
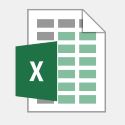
選択範囲
Sub Sample1() ' ** 選択範囲に対する処理 ** Dim CL As Range For Each CL In Selection ' ここで、 ' Selection = 選択範囲の全てのセル ' CL = 選択範囲の個々のセル ' を示す。 ' CLに対する処理を書くとFor Each~Nextでループして全ての選択セル ' に対する処理となる。 Next CL End Sub
選択シート
Sub Sample2() ' ** 選択シートに対する処理 ** Dim WS As Worksheet For Each WS In ActiveWindows.SelectedSheets ' ここで、 ' ActiveWindows.SelectedSheets = 選択シートの全てのシート ' WS = 選択シートの個々のシート ' を示す。 ' WSに対する処理を書くとFor Each~Nextでループして全ての選択シート ' に対する処理となる。 Next WS
全てのシート
データ集計をやっていると全てのシートに適用させたい場合が多々出てきます。この場合は、
Sub Sample3() ' ** 全シートに対する処理 ** Dim WS As Worksheet For Each WS In Worksheets ' ここで、 ' Worksheets = 全てのワークシート ' WS = 個々のシート ' を示す。 ' WSに対する処理を書くとFor Each~Nextでループして全てのシート ' に対する処理となる。 Next WS End Sub
(Excel VBA) セルのコメントを一括で表示・非表示にする
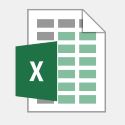
目次
(追記) 気付いたんだけど、校閲タブのコメントグループにボタンがあった
これについては全くの見落としでしたが、よく見たら校閲タブのコメントグループに完全にこれ!っていうボタンが用意してありました。

- コメントの表示/非表示 :セル単位でのトグルボタン
- 全てのコメントの表示 :シート単位でのトグルボタン
それはそれとしてマクロでやる場合の記事が以下になります。
セルのコメントを一括表示する
はじめに
セルのコンテキストメニュー(右クリックメニュー)にある「セルの表示/非表示」はセル単位でしか働かず、複数セルを選択していてもあくまで現在のセルにしか効果はありません。
選択範囲のセルのコメントを一括で表示にする
Sub AllCommentVisibleTrue() Dim c As Range For Each c In Selection c.Comment.Visible = True Next c End Sub
選択範囲のセルが全てコメントを含んでいればうまく動きますが、選択範囲にコメントが含まれていないセルがあるとエラーになります。ならばエラーを無視すればいいのでは?
On Error Resume Next
これをDim行の上に入れることで動きました。この行の意味は「エラーが起きたら無視して次へ進め」です。
アクティブシートに含まれるコメントを一括で表示にする
それではセルの選択なしにアクティブシートのコメントを一括で表示する場合はどうなるでしょう。先ほどまではセルに対するcommentオブジェクトを操作していますが、こちらではワークシートに対するcommentsコレクションを操作します。
Sub SheetCommentVisibleTrue() ' ** アクティブシートのコメントを一括で表示にする ** For i = 1 To ActiveSheet.Comments.Count ActiveSheet.Comments(i).Visible = True Next i End Sub
非表示の場合
commentオブジェクトやcommenntsコレクションのVisibleプロパティに 表示 :True 非表示:False を設定する
以上。
Simeji for Android用のユーザー辞書ファイルをWindows版Excelで作成するシートを公開します

概要
MS-IME, GoogleIME, ATOKなど主要な日本語入力アプリのユーザー辞書ファイルにはタブ区切りテキストファイルが使われていることが多いです。Baidu IMEも同様です。ところが、Simeji for Androidのユーザー辞書ファイルはこれらとはまったく書式の異なるものになっています。そこでWindows版Excelを使って一般的な形式をSimeji for Android形式に変換するExcelマクロを作ってみました。
Simeji for Android用ユーザー辞書ファイルの書式
Simeji for Android用ユーザー辞書ファイルの書式は一般的な辞書ファイルとは全く違う構成で、改行が全くなく、1行目にすべてが記載されています。
{"EN_KEY":[],"EN_VALUE":[],"JAJP_VALUE":["単語1","単語2",……],"JAJP_KEY":["読み1","読み2",……]}単語のセクションと読みのセクションが離れているため対になっているものを比較するのが難しいです。なお、品詞やコメントはありません。
辞書ファイルを作成するExcelシート
ダウンロード
使い方
ファイルをダウンロードしたら、適当なフォルダに解凍してください。

Excel2Simeji.xlsmファイルを開きます。この時にセキュリティの警告が出た場合は「コンテンツの有効化」ボタンをクリックしてください。
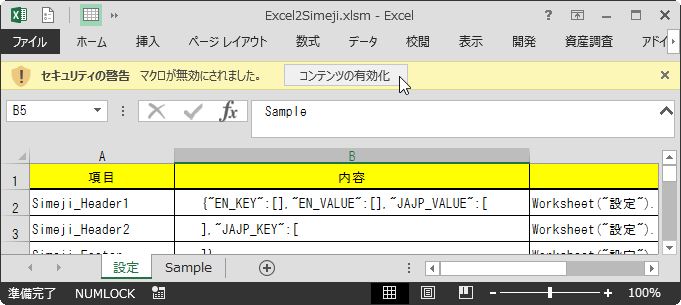
設定画面です。ここでは「変換元シート名」を変更することが出来ます。
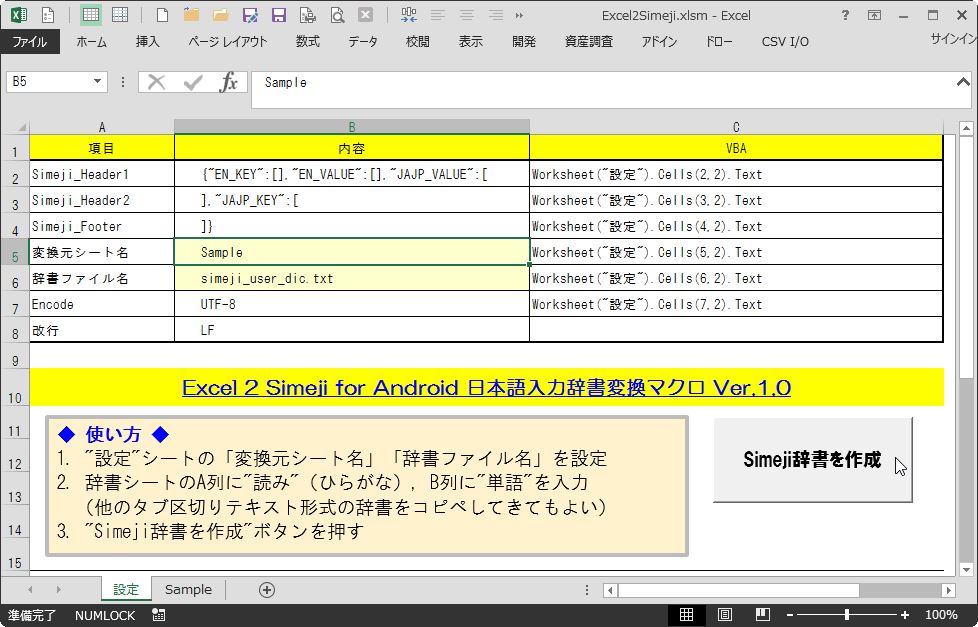
「変換元シート名」で設定した名前のシートに移動します。ここでは「Sample」シート。
A列に"読み(ひらがな)"、B列に"単語"を入力します。別のタブ区切りテキスト形式の辞書(ATOK, MS-IME, Google日本語入力など)からコピーしてきても構いません。

"設定"シートに戻り、"Simeji辞書作成"ボタンをクリックすると変換開始します。
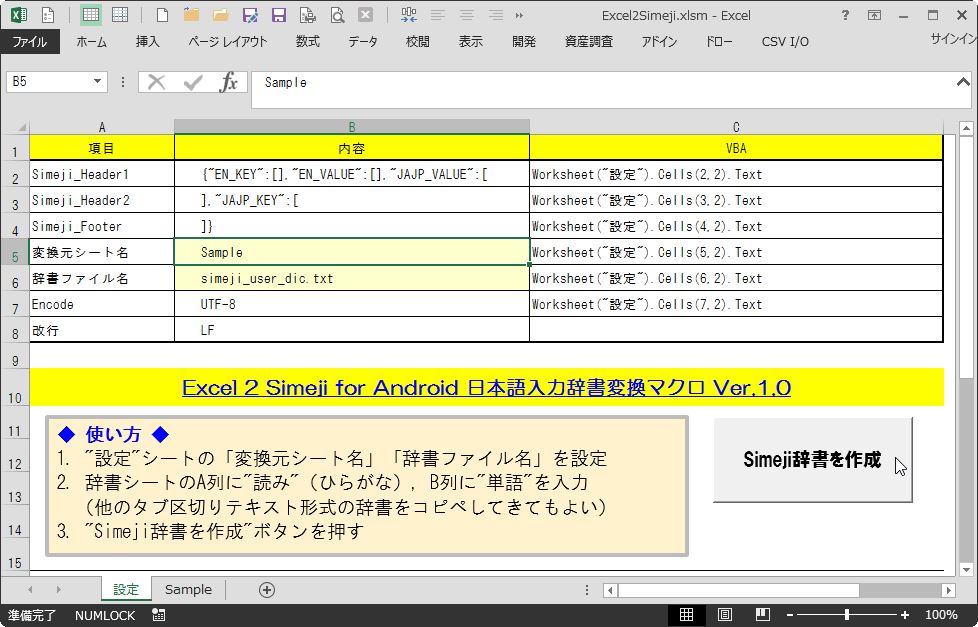
既存の辞書ファイルがある場合上書きされる旨の確認ダイアログが出ます。
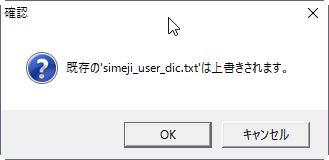
設定シートの「変換元シート名」のシートがもし存在しない場合、警告ダイアログが出ます。

うまく変換されると確認ダイアログが出ます。
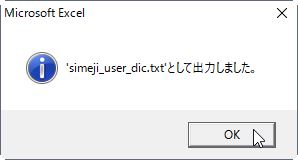
エクセルファイルと同じフォルダに"simeji_user_dic.txt"が作成されました。

出力された内容です。
{"EN_KEY":[],"EN_VALUE":[],"JAJP_VALUE":["マリア様がみてる","マリみて","今野緖雪","ひびき玲音","リリアン女学園","リリアン","山百合会","薔薇の館","白薔薇","紅薔薇","黄薔薇","紅薔薇","ロサ・ギガンティア","ロサ・キネンシス","ロサ・フェティダ","アン・ブゥトン","プティスール","グランスール","スール"],"JAJP_KEY":["まりあさまがみてる","まりみて","こんのおゆき","ひびきれいね","りりあんじょがくえん","りりあん","やまゆりかい","ばらのやかた","しろばら","べにばら","きばら","あかばら","ろさぎがんてぃあ","ろさきねんしす","ろさふぇてぃだ","あんぶーとん","ぷちすーる","ぐらんすーる","すーる"]}
あとはスマホにファイルを移してSimejiに取り込みます。
関連記事
Microsoft IMEのユーザー辞書の一時退避方法と復元方法

概要
Microsoft IMEで、「システム辞書(専門辞書)を作りたいけど既にユーザー辞書に結構登録しちゃってるんだけど……」という場合は常にあると思います。ここでは現在登録されているユーザー辞書を一時退避する方法および復元する(戻す)方法を解説します。
目次
ユーザー辞書の一時退避(エクスポート)
ユーザー辞書の一時退避方法
ユーザー辞書ツールを開きます。

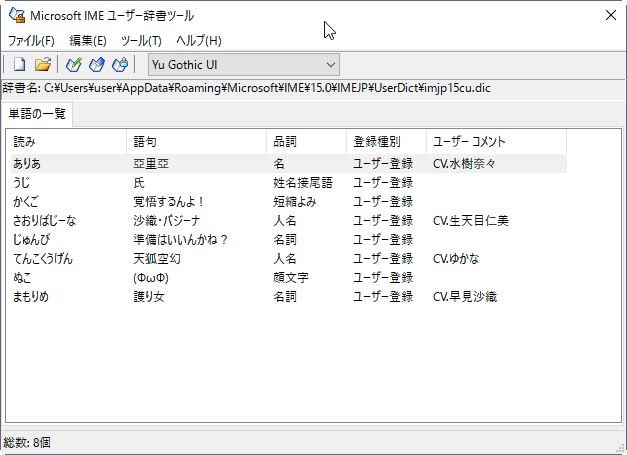
ツール>一覧の出力 を選択します。
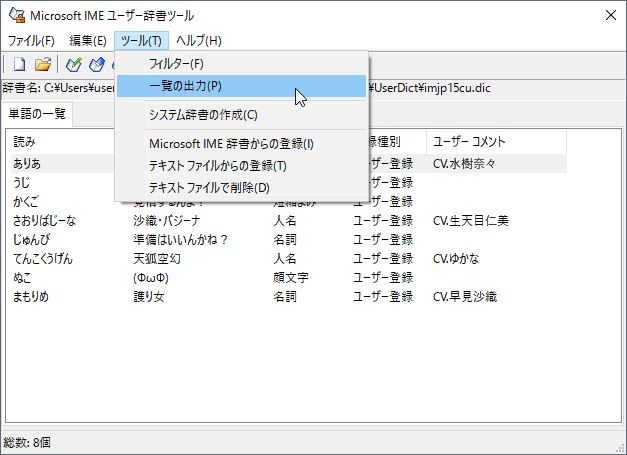
Microsoft IME形式のTXT辞書ファイルが出力されます。

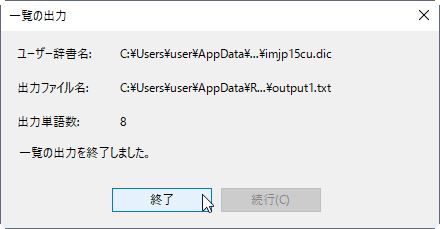
ユーザー辞書の一括削除方法
今出力したTXTファイルで一時的なユーザー辞書の削除もできます。
ツール>テキストファイルで削除 を選択します。
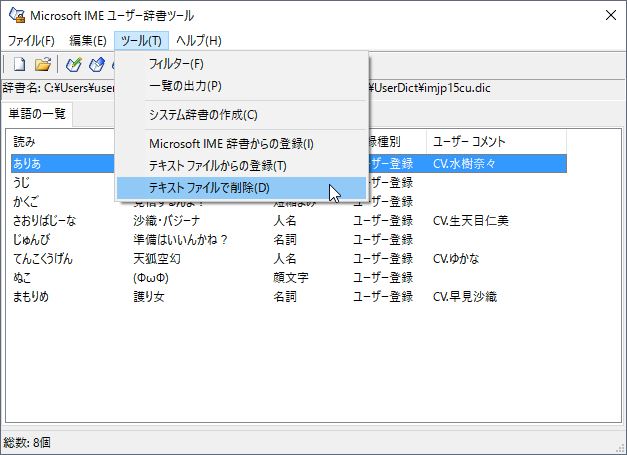
さきほど一時退避したファイル(ここでは output1.txt)を開きます。

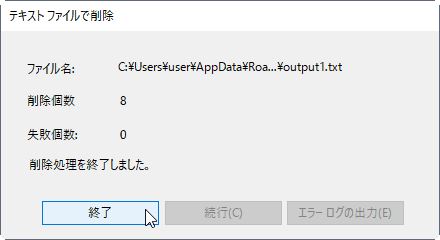
削除されました。

ユーザー辞書の復元(インポート)
ユーザー辞書の復元方法
ユーザー辞書ツールで、 ツール>テキストファイルからの登録 を選択します。
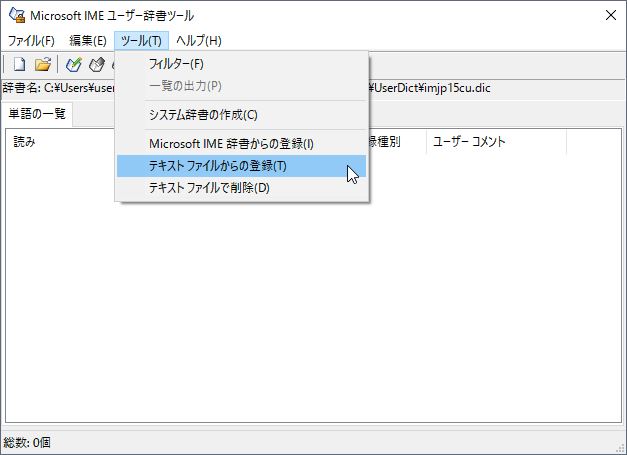
一時退避していたファイル(ここでは output1.txt)を開きます。
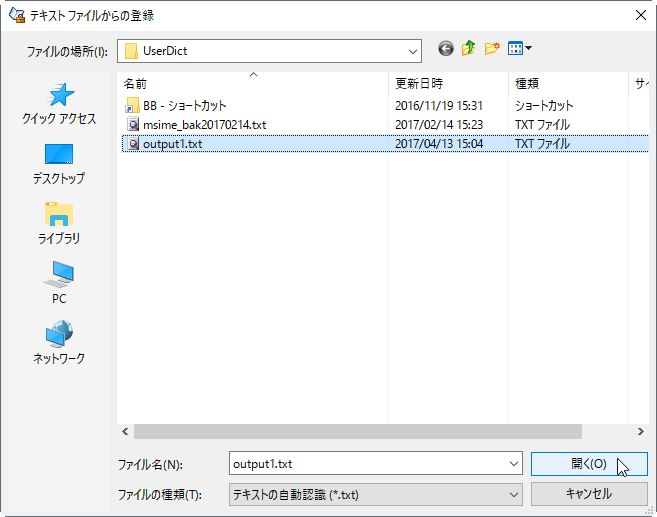
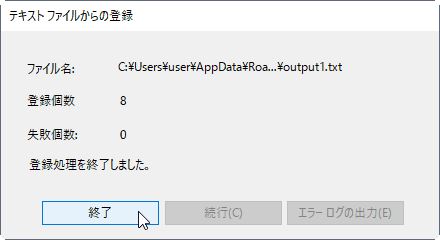
ユーザー辞書が復元されました。
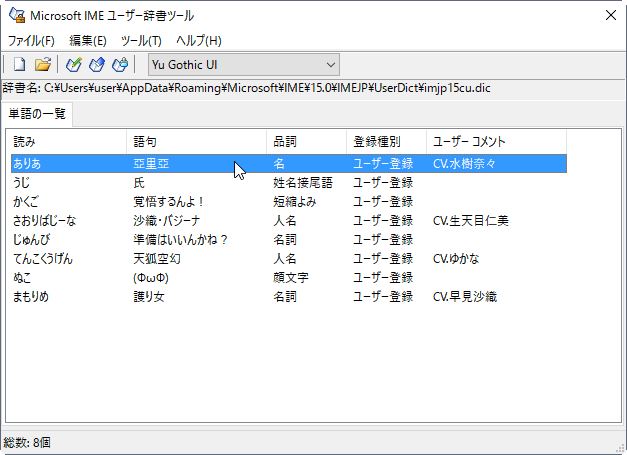
以上。
ATOK for Windows / Macを買ったらまず設定しておきたいたった一つの項目

目次
はじめに
ATOK、変換が賢いのはとっても好きなんですけど、デフォルトの設定で使っているとユーザー辞書があっという間にアホというか馬鹿というかめちゃくちゃになっていきます。
下の画像は、私が2014年まで使っていたATOKのたぶん10年分くらいのユーザー辞書データの頭の方です。こんなのが全部で8136件入っています。もうね、何が何だかわかんないでしょ。(画像注:単語種類が"登録単語”になってますが、実際は"自動登録単語"として登録されたものです)
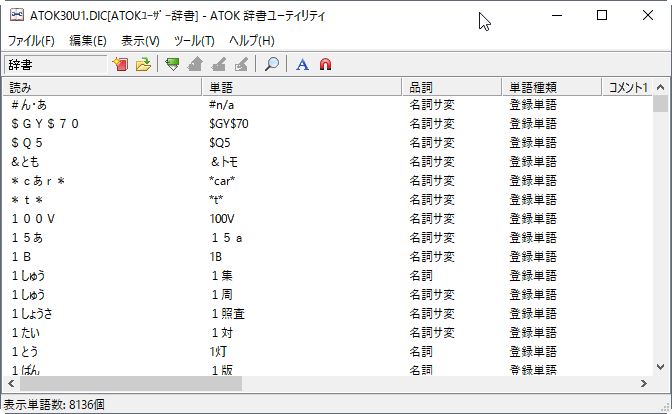
こんなのがユーザー辞書に入っていても実質的に使えないので、こうならないための設定をします。
設定方法
ATOKメニューを開きます。
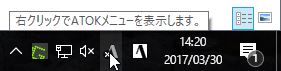

プロパティ(環境設定)を開きます。

"辞書・学習"タブを開き、"学習"の"詳細設定"をクリックします。
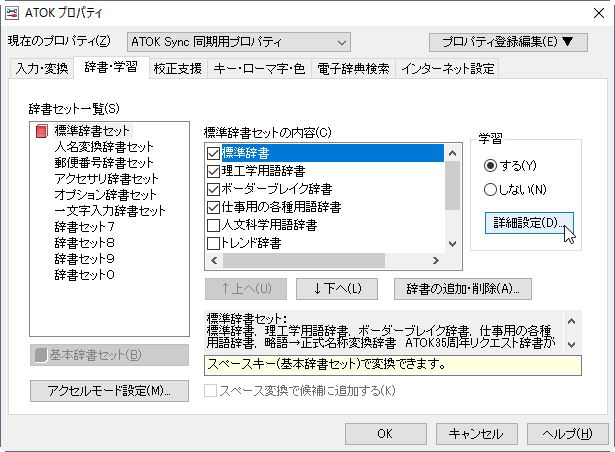
デフォルトの設定項目と内容
"学習・登録詳細設定"が開きます。
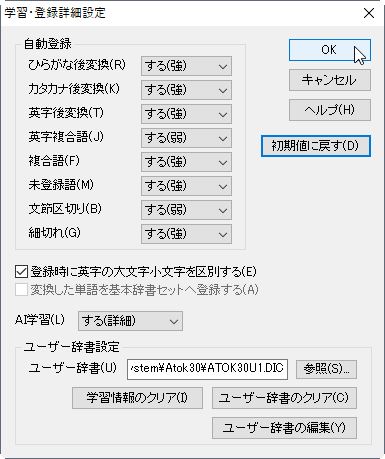
何も設定を変えていない場合の初期値が上記画像になります。
自動登録がほとんど"する(強)"になっています。この設定が一番最初に示しためちゃくちゃなユーザー辞書を作成します。ちなみに設定はこの3つのレベルから選択できます。

新しく設定する項目と内容
そこで、この設定を次のように変更します。
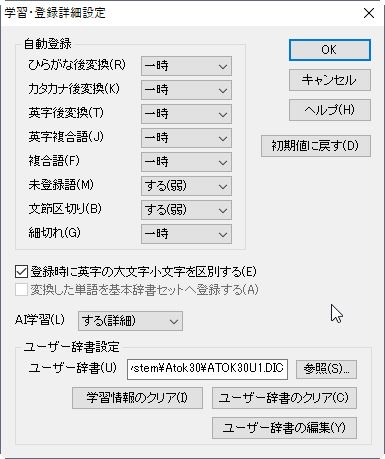
ほとんどの設定を"一時”にします。
おわりに
これでユーザー辞書が勝手に自動登録単語で埋まっていくことがなくなります。
私の場合、本当に必要な単語は手動で単語登録しています。
(VBScript) XLSTARTフォルダを開く (無い場合は作成して開く)

Excelで個人用マクロファイル(Personal.xlsb)を作るなど、XLSTARTフォルダを開かせる場合があると思いますが、ユーザープロファイルの奥なのでちょっとややこしいですよね。そこでVBScriptで開くようにしてみました。
追記(2017.7.13):フォルダが存在しないときに親フォルダが表示されてしまうので、XLSTARTフォルが存在しない場合はフォルダを作成するようにしました。
'** XLSTARTフォルダを開くスクリプト(無ければ作成) ** Dim WshShell Dim objShell Dim objFSO Dim strFldr Set WshShell = WScript.CreateObject("WScript.Shell") Set objShell = WScript.CreateObject("Shell.Application") Set objFSO = WScript.CreateObject("Scripting.FileSystemObject") ' ユーザープロファイルフォルダをパスに展開してXLSTARTまでのパスを追加 strFldr = WshShell.ExpandEnvironmentStrings("%USERPROFILE%") & _ "\AppData\Roaming\Microsoft\Excel\XLSTART" ' XLSTARTフォルダの存在を確認。なければ作成する If objFSO.FolderExists(strFldr) = False Then objFSO.CreateFolder(strFldr) Msgbox strFldr & vbcrlf & "上記フォルダを作成しました。", vbOKOnly + VbInformation, "報告" End If ' エクスプローラで開く objShell.Explore strFldr
これをテキストエディタ(Notepadなど)に貼り付けて"適当な名前.vbs"で保存してダブルクリックすれば開きます。
スクリプトファイルのダウンロードはこちら→ OpenXLSTART.zip(XLSTARTを開く.vbs)
追記あり (Excel VBA) 選択範囲の全角スペースおよび半角スペースを一括で削除する
注意点 (2017.7.18追記)
2017年4月の追記以降、しばらく運用してみたんですが、原因は不明なんですけど、やっぱりどうしても選択範囲だけじゃなくてワークシート全体のスペースが一括で削除されてしまうことが多いので、もうちょっと考えた方がいいのかなと思いました。
そういうことがあるという前提でこの記事を読んで下さい。申し訳ありませんが宜しくお願い致します。
全・半角スペースを削除する
削除は置換
文字を削除するときにはReplaceメソッドを使います。削除というか、""に置換する訳です。そして、選択範囲の全角スペースおよび半角スペースを削除する場合は、Selectionに対してReplaceを適用します。
Sub DelSpaces() ' ** 選択範囲の全・半角スペースを削除 ** Selection.Replace " ", "" ' <--- スペースは全角で入力 Selection.Replace " ", "" End Sub
または、キャラクターコードで記述して
Sub DelSpaces() ' ** 選択範囲の全・半角スペースを削除 ** Selection.Replace Chr(-32448), "" Selection.Replace Chr(32), "" End Sub
[ 2017.4.26追記 ]
選択範囲外のスペースも削除されてしまうことがある!
しばらく上記のコードで運用していたところ、"選択範囲を指定しているにもかかわらず、選択範囲以外の全てのセルでスペースが削除されてしまう"場合が何回も発生しました。
そこで、コードを改良することにしました。
選択範囲は取得されてるのか?
最初に思ったのは、このSelectionは本当に取得されているのか?
Sub CheckSelection() Dim R1, R2, C1, C2, cnt cnt = Selection.Count R1 = Selection(1).Row C1 = Selection(1).Column R2 = Selection(cnt).Row C2 = Selection(cnt).Column MsgBox R1 & "," & C1 & "-" & R2 & "," & C2 End Sub
結果は、取得されているようです。

ならばと、改良コードその1
Sub DelSpaceV2() ' ** 選択範囲の全・半角スペースを削除 ** Dim R1, R2, C1, C2, cnt cnt = Selection.Count R1 = Selection(1).Row C1 = Selection(1).Column R2 = Selection(cnt).Row C2 = Selection(cnt).Column For r = R1 To R2 For c = C1 To C2 Cells(r, c).Replace Chr(-32448), "" Cells(r, c).Replace Chr(32), "" Next c Next r End Sub
ただ、上記コードだと単一の矩形範囲しか選択できませんよね。ということで、改良コードその2
Sub DelSpaceV3() ' ** 選択範囲の全・半角スペースを削除 ** Dim CL As Range For Each CL In Selection CL.Replace Chr(-32448), "" CL.Replace Chr(32), "" Next CL End Sub
とりあえずこれでまたしばらく運用してみることにします。
(Excel VBA) 選択範囲の全角半角変換
はてな記法の練習も兼ねて。>
はてな記法一覧 - はてなダイアリーのヘルプ
趣味と実益を兼ねたVBA。仕事を楽にするために一応使ってる。
今回は全角→半角変換。まあ基本と言えば基本だが……
Sub W2N1() ' ★★ 選択範囲:全角→半角 ★★ Dim i, j As Long '選択範囲 For i = Selection(1).Row To Selection(Selection.Count).Row For j = Selection(1).Column To Selection(Selection.Count).Column Cells(i, j) = StrConv(Cells(i, j), vbNarrow) Next j Next i End Sub
よりも、下記の方がスマート。
Sub W2N2() ' ★★ 選択範囲:全角→半角 ★★ Dim SR As Range For Each SR In Selection SR.Value = StrConv(SR.Value, vbNarrow) Next SR End Sub
スマートというのもあるが、不定形の選択範囲(飛び飛びだったり)ではこちらでないとうまくうごかない。
ATOKのユーザー辞書テキストの書式について

概要
この記事では、ATOK for Windows, Mac, Android, iOSでインポート可能なユーザー辞書テキストファイルの書式について解説します。
目次
ATOKのユーザー辞書テキストファイルの書式
1. ATOKユーザー辞書の基本構成
ファイル形式等
ファイル名
ファイルの内容
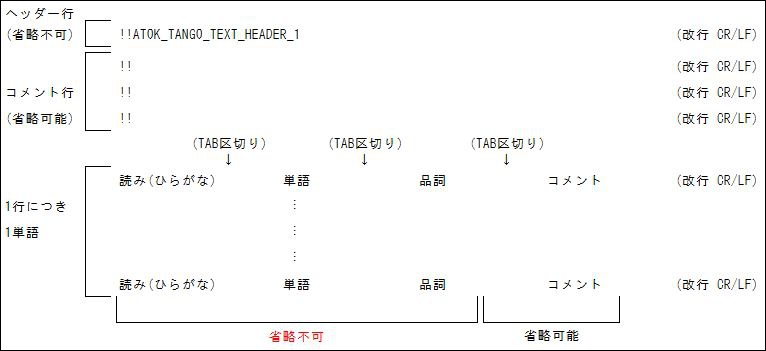
サンプル:atok_dic_sample_01.txt (zip圧縮)
!!ATOK_TANGO_TEXT_HEADER_1 !! じんが 迅牙 固有名詞
この構成の辞書ファイルが使えるATOK
- すべてのATOKシリーズ
注意点:単語と読み(ひらがな)の長さ
- 単語:ATOK for Windows = 全角・半角問わず100文字以内
- 単語:ATOK for Android = 全角25文字以内、半角50文字以内
- 読み(ひらがな):ATOK for Windows, Mac, iOS = 32文字以内
- 読み(ひらがな):ATOK for Android = 16文字以内
- ただし、全角文字の場合、濁点・半濁点は2文字に換算する
2. 基本構成+コメント+置換候補
デスクトップ版(Windows, Mac)のATOKでは、一つのコメントにつき最大5つの置換候補が利用できる。
ファイルの内容
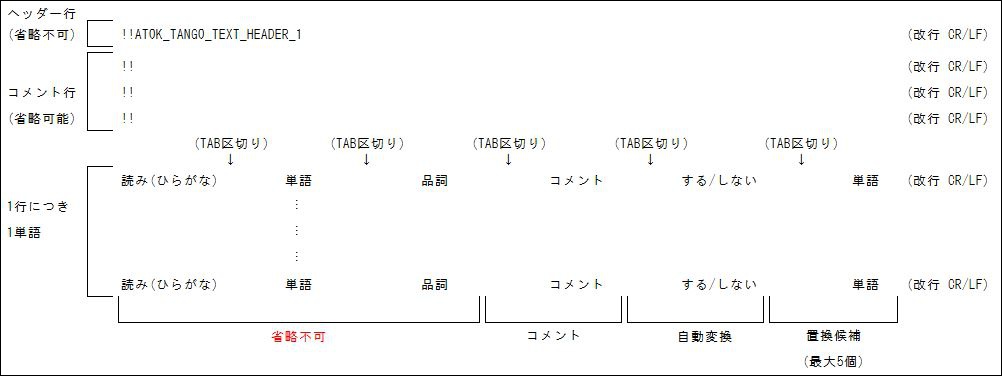
サンプル
!!ATOK_TANGO_TEXT_HEADER_1 !! じんが 迅牙 固有名詞 標準型/二脚/四条重工 しない 迅牙・甲 迅牙・真 迅牙・飛天 ぜっと Z.t. 固有名詞 軽量型/二脚/ナクシャトラ しない Z.t.-Λ Z.t.-Σ Z.t.-Φ
この構成の辞書ファイルが使えるATOK
使用例
- 文字入力時(1):推測候補ウィンドウが出る

- 文字入力時(2):推測候補ウィンドウに登録単語が出てくる
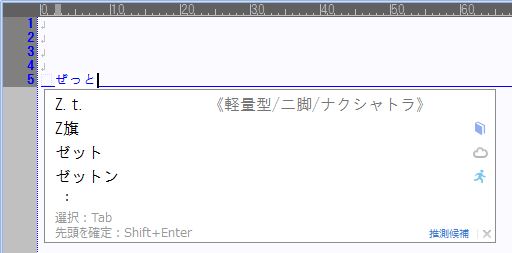
-
スペースキーを1回押して変換(まだ未確定)

-
スペースキーをもう1回押すと置換候補が出てくる

-
文字確定

以上です。
BORDERBREAK、結局どのマップの曲がどのサントラに収録されてるの?
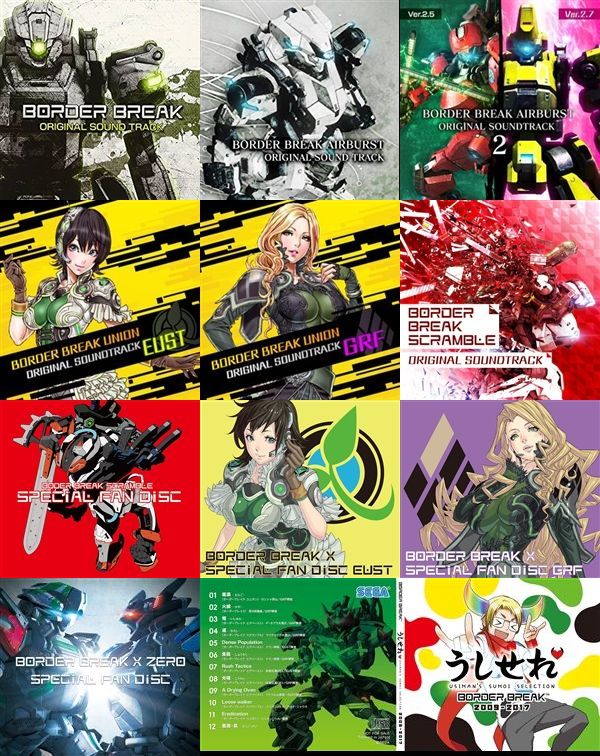
ボーダーブレイクのサントラが販売、配信、イベント限定配布、ゲーム内ポイント交換アイテムとして世に出回っていることは以前書きましたが、それで「結局どのマップの曲やユニオンバトルやスクランブルバトルの曲がどのサントラに収録されてるの?」というのがなかなかサントラだけ眺めていても把握できないのでまとめてみました。
PDF版はこちら>
http://dzone.sakura.ne.jp/blog/game/borderbreak/borderbreak_music_soundtracks.pdf
プレイリストの作成などの参考にして頂けると幸いです。
BORDERBREAK 自主録BGM集

BORDERBREAKとは
BORDERBREAKはセガのアーケードTPSロボットシューティング。幅広いカスタマイズでマニアックです。ロボット好きな人におすすめ。
BORDERBREAKのサウンドトラックについて
サントラは初期のものはCDで販売(2枚)、中期のものは有料配信(4枚)されていますが、比較的最近のものはスペシャルディスクみたいな形で物理CDではありますが非売品となっています。イベントで配ったり、ゲーム内でポイントを貯めて交換したりです。非売品のうち最初の奴を持ってなくて、それに収録されている曲を聴きたいと思ったのが自主録の動機です。
- BORDERBREAK Original Soundtrack (CD販売)
- BORDERBREAK AirBurst Original Soundtrack (CD販売)
- BORDERBREAK AirBurst Original Soundtrack 2 (配信)
- BORDERBREAK UNION Original Soundtrack EUST (配信)
- BORDERBREAK UNION Original Soundtrack GRF (配信)
- BORDERBREAK SCRAMBLE Original Soundtrack (配信)
- BORDERBREAK SCRAMBLE SPECIAL FAN DISC (CD・イベント配布)
- BORDERBREAK X SPECIAL FAN DISC EUST (ゲーム内ポイント交換)
- BORDERBREAK X SPECIAL FAN DISC GRF (ゲーム内ポイント交換)
- BORDERBREAK XZERO SPECIAL FAN DISC (ゲーム内ポイント交換)
自主録音の手法
現在、公式の連動サイト(BORDERBREAK.NET)でプレミアム会員になるとゲーム内のBGMが変更できるサービスをやっています。これは全国対戦のほか、個人演習/店内演習にも適用されるため、これを利用してBGMを録音しています。個人演習でやるのは、他人に迷惑がかからないのもありますが、余計な効果音を可能な限りなくすのが一番の理由です。
自主録音の方法
録音方法(1):ラウンドワンの録画システムを使う方法
USBメモリを挿すと動画が録画できます。あとは音声を抽出するだけです。お手軽です……が、これには落とし穴がありました。機器の録音レベルがものすごく小さいのです。曲の中でもともとレベルが小さい箇所が途切れてしまうのです。音声ファイルの音量(ゲイン)を上げても「無いものは上がりようがない」訳で途切れたままになります。たとえば「BB.NETプレミアム会員限定BGM(1)」の♪Partisanの出だし2~3秒のあたりで左チャンネルが途切れてるのが分かると思います。あるいは1:20~1:25あたりはもっと顕著に分かります。
録音方法(2):ヘッドホン端子から録音する方法
いきなりアナログ的にはなりますが確実な方法です。録音機材はテレコでも何でも良いのですが、最終的にデジタルデータにするために今回はPCMレコーダーを購入しました。
筐体のヘッドホン端子とPCMレコーダーを接続します。また、音声がモニタできるようにPCMレコーダーを設定しておくと、ヘッドホンでモニターすることも出来ます。
録音したデータはPC上で編集して動画化しました。
おわりに
はじめは持ってない曲だけ自主録したらやめるつもりだったのですが、自主録すると最長7分くらいの曲が録音でき、CDなどのループよりも長く聴けるため、録れるものは全部録ってしまおうみたいな感じになりました(笑
現在、週に2マップ分計4曲を録音しています。
BORDERBREAK BGM集
(Updated!) 2017.4.20現在の収録リスト
- スクランブルバトル BGM (メインBGM~優勢BGM)
- スカービ渓谷 ( MIRAGE / 揺曳 )
- 放棄区画D51 ( Rush Tactics / 光環 )
- ウーハイ産業港 ( Beginning of the End / 焔 )
- 城塞都市バレリオ ( Flash Flood / 鬼会 )
- 極洋基地ベルスク ( Pole Shift / 襲 )
- アドラ火山連峰 ( A Drying Oven / 梅花皮 )
- オルグレン湖水基地 ( Terraforming / 蛟 )
- デ・ネブラ大落片 ( Curved Dimensions / 弩 )
- 第19号高層サイト ( Z.Z.E / 瓶覗 )
- ナヴァル岩石砂漠 ( Illusory Perception / 朧 )
- マデルロンド大空洞 ( Hollow Out / 纏 )
- ゲルベルク要塞跡 ( Lost cluster / 石蒜 )
- ロンシャ深山 ( The invisible / 叢濃 )
- ホープサイド市街地 ( Organs / 瀝青 )
- キニシュ砂岸 ( Sunny Hades / 淘金 )
- ネソス島実験ドーム ( Tectorium / 息壌 )
- マリナセドナ大雪山 ( Varying Hare / 颪 )
- ベネヴィス高原地帯 ( Highlander / 徒跣 )
- 極地観測所セクター9 ( Escape from the presence / 矰繳 )
- マグメル機体試験場 ( Cell-fish gene / 常世神 )
- 第5再開発島ラナクア ( Epicurean pleasures / 火鑽 )
- マグメル操練場 ( Evolute Revolute / 砌 )
- エイオース内部禁域 ( Distorted Prospect / 滅紫 )
- BB.NETプレミアム会員限定BGM(1) ( Partisan / 反閇 )
- BB.NETプレミアム会員限定BGM(2) ( STAIRWAY TO GENERATION EUSTy / 同 GRFy )
- CLIMAX BGM TypeC EUST Side ( 優勢: Shoot 'em Up / 僅差: On the Horizon / 劣勢: Silly Walks )
- CLIMAX BGM TypeC GRF Side ( 優勢: 捫蝨 / 僅差: 淑均 / 劣勢: 蒼惶 )
- EUST リザルトBGM TypeC ( 勝利: Noisy and Revelry / 敗北: The Empty Sky )
- GRF リザルトBGM TypeC ( 勝利: 剔抉 / 敗北: 涅 )








