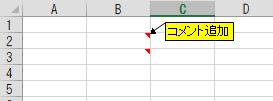(Excel VBA) Shift, Ctrl, A~Z以外の組み合わせでマクロのショートカットキーを作成する

- はじめに
- Application.OnKeyメソッドでマクロのショートカットキーを作成する
- Application.OnKey メソッドで使えるキーおよび記述方法の一覧
- Application.OnKeyメソッドの応用:キーを無効化する
- おわりに
はじめに
以前の記事で「マクロに割り当てることの出来るショートカットキーの一覧」を紹介しましたが、そちらの方法では「Ctrl」「Shift」「A~Z」キーの組合せでしかショートカットキーを作られませんでした。(どうでもいいけど、※同じテーマの記事を間違って2回書いてしまったw)
dz11.hatenadiary.jp
しかし、別の方法を使うことで、「Ctrl」「Shift」「Alt」の修飾キーと「キーボード上のほとんどのキー」の組合せでショートカットキーを作ることが可能になります。
Application.OnKeyメソッドでマクロのショートカットキーを作成する
VBAには Application.OnKey というメソッドがあり、これを使うことで Application.MacroOptionsでは成し得なかった様々なキーボードショートカットを作成することが可能です。
docs.microsoft.com
OnKey メソッドの構文
Application.OnKey Key [, Procedure] Key 必須 String型 ショートカットキーにしたいキーの組合せ文字列 Procedure オプション Variant型 実行したいマクロのプロシージャ名 第2引数を省略した場合、指定した組合せ文字列の標準の動作に戻る
サンプル
' ** Shift+Ctrl+← に を割り当てする Application.OnKey "+^{LEFT}", "TracePrecedents" ' ** Shift+Ctrl+← の動作をデフォルトに戻す Application.OnKey "+^{LEFT}"
Application.OnKeyメソッドはどこに記述するか
ショートカットキーはExcelの起動時に設定されることが好ましいです。したがって、個人用マクロブック(PERSONAL.XLSB)の「Auto_Open()」または「Workbook_Open()」に記述するのが良いでしょう。どちらも起動時に自動で実行される特殊なプロシージャです。
| 記述するプロシージャ | プロシージャの場所 |
|---|---|
| Auto_Open() | 個人用マクロブックの標準モジュール |
| Workbook_Open() | Microsoft Excel Objects内のThisWorkbook |
Application.OnKey メソッドで使えるキーおよび記述方法の一覧
OnKeyメソッドで指定できるキーを文字で指定します。指定できるキーは一つで、それとは別に三つの修飾キーを組み合わせて付与することが可能です。
修飾キー
修飾キーおよび記述方法は以下の通りで、また自由に組み合わせることが出来ます。
| 修飾キー | 記述方法 | 備考 |
|---|---|---|
| Shift | + | 正符号 |
| Ctrl | ^ | カレット,べき乗記号 |
| Alt | % | パーセント記号 |
Escとファンクションキー
| キー | 文字列またはキーコード | 備考 |
|---|---|---|
| Esc | { ESCAPE} または {ESC} | エスケープ |
| F1 ~ F15 | {F1} ~ {F15} | ファンクションキー |
QWERTY部分
| キー | 文字列またはキーコード | 備考 |
|---|---|---|
| Tab | {TAB} | タブ |
| CapsLock | {CAPSLOCK} | キャプスロック |
| 1 ~ 0 | 1 ~ 0 | QWERTY側数字キー |
| - | - | ハイフン |
| a ~ z | a ~ z | アルファベット |
| @ | @ | アットマーク |
| [ | [ | 大かっこ |
| ; | ; | セミコロン |
| : | : | コロン |
| ] | ] | 大かっこ閉じ |
| , | , | コンマ |
| . | . | ピリオド |
| / | / | スラッシュ |
| \ | \ | バックスラッシュ |
| BackSpace | {BACKSPACE} または {BS} | バックスペース |
| Enter | ~ | QWERTYのEnter = チルダ |
PrintScreenの付近
| キー | 文字列またはキーコード | 備考 |
|---|---|---|
| ScrollLock | {SCROLLLOCK} | スクロールロック |
| Break | {BREAK} | ブレーク |
Insertの付近
| キー | 文字列またはキーコード | 備考 |
|---|---|---|
| Ins | {INSERT} | インサート |
| Delete または Del | {DELETE} または {DEL} | デリート |
| Home | {HOME} | ホーム |
| End | {END} | エンド |
| PageUp | {PGUP} | ページアップ |
| PageDown | {PGDN} | ページダウン |
カーソルキー
| キー | 文字列またはキーコード | 備考 |
|---|---|---|
| ↑ | {UP} | 上 |
| ↓ | {DOWN} | 下 |
| ← | {LEFT} | 左 |
| → | {RIGHT} | 右 |
テンキー
| NumLock | {NUMLOCK} | Numロック |
| 0 | {96} | テンキーの0 |
| 1 | {97} | テンキーの1 |
| 2 | {98} | テンキーの2 |
| 3 | {99} | テンキーの3 |
| 4 | {100} | テンキーの4 |
| 5 | {101} | テンキーの5 |
| 6 | {102} | テンキーの6 |
| 7 | {103} | テンキーの7 |
| 8 | {104} | テンキーの8 |
| 9 | {105} | テンキーの9 |
| Enter | {ENTER} | テンキーのEnter |
Application.OnKeyメソッドの応用:キーを無効化する
Application.OnKeyメソッドを応用して、キーを無効化することが出来ます。
例えば、ファンクションキーの「F1」はヘルプを表示させますが、近年はオンラインヘルプになり、表示も遅いし、セルの編集をしようと「F2」を押そうとして間違って押してしまうことが多いキーですよね。そこで「F1」キーを無効化してみたいと思います。
' ** F1キーを無効にする Application.OnKey "{F1}", ""
これで「F1」キーは無効になります。「F1」キーを押しても何の反応もなくなります。
おわりに
このように、多くのキーの組合せでショートカットキーが作れますので、いろいろ試してみてはいかがでしょうか。
(Excel VBA)選択範囲の数式の参照形式(※参照タイプとも)を絶対参照と相対参照で相互に変換する

参照形式を変換するメソッド
Application.ConvertFormulaメソッド
構文
Application.ConvertFormula(Formula, FromReferenceStyle _ [,ToReferenceStyle] [,ToAbsolute] [,RelativeTo])
引数
Formula:変換する数式を含む文字列を指定。
必ず有効な数式を指定し、数式の先頭には等号 (=) を付ける
指定例: Formula:=Range("A1").Formula
FromReferenceStyle:変換元の参照スタイル。xlReferenceStyle列挙。指定必須
ToReferenceStyle :変換先の参照スタイル。xlReferenceStyle列挙。省略可
※省略した場合、変換元の参照形式と同じ
指定例: FromReferenceStyle:=xlA1
ToAbsolute:変換先の参照タイプを指定。xlReferenceType列挙。
相対指定と絶対指定の変換が可能。
これを"省略"すると参照スタイルの変換は行われない
指定例: ToAbsolute:=xlAbsolute
RelativeTo:R1C1形式の相対参照の基点となるRangeオブジェクトを指定する
xlReferenceStyle列挙
| 名前 | 値 | 説明 |
|---|---|---|
| xlA1 | 1 | A1形式の参照スタイル |
| xlR1C1 | -4150 | R1C1形式の参照スタイル |
xlReferenceType列挙
| 名前 | 値 | 説明 |
|---|---|---|
| xlAbsolute | 1 | 行・列ともに絶対参照 |
| xlAbsRowRelColumn | 2 | 行は絶対参照、列は相対参照 |
| xlRelRowAbsColumn | 3 | 行は相対参照、列は絶対参照 |
| xlRelative | 4 | 行・列ともに相対参照 |
サンプルコード
選択範囲の数式の相対参照を絶対参照に変換する
Public Sub RelToAbs() '**ReferenceStyle : from Relative to Absolute Dim myCell As Range For Each myCell In Selection myCell.Formula = Application.ConvertFormula(Formula:=myCell.Formula, _ FromReferenceStyle:=xlA1, _ ToAbsolute:=xlAbsolute) Next myCell End Sub
選択範囲の数式の絶対参照を相対参照に変換する
Public Sub AbsToRel() '**ReferenceStyle : from Absolute to Relative Dim myCell As Range For Each myCell In Selection myCell.Formula = Application.ConvertFormula(Formula:=myCell.Formula, _ FromReferenceStyle:=xlA1, _ ToAbsolute:=xlRelative) Next myCell End Sub
指定したA1形式のセル指定文字列をR1C1形式に変換するファンクション
Public Function A2RC1(ByVal myA1 As String) As String '**A1形式をR1C1形式に変換 ※列最大 XFD=16384, 行最大 1048576 On Error GoTo ErrorHundler A2RC1 = Application.ConvertFormula(Formula:=myA1, _ FromReferenceStyle:=xlA1, _ ToReferenceStyle:=xlR1C1, _ ToAbsolute:=xlAbsolute) Exit Function ErrorHundler: MsgBox "書式:A2RC1(ByVal myA1 As String) As String" & vbCrLf & _ "エラー内容:引数が間違っている。A1~XFD1048576の範囲", vbCritical Err.Clear A2RC1 = "#ERROR" End Function
サンプルの結果
’**VBEのイミディエイトウィンドウにて Debug.Print A2RC1("A1:Z10") R1C1:R10C26
どんなときにA1形式をR1C1形式に変換する?
旧形式のマクロ言語「Excel4Macro」でセルを指定するときにR1C1形式で指定しなくてはなりません。Excel4Macroはファイルを開かずに中のセル内容などにアクセスが可能で、データ抽出型マクロの速度を大幅に上げることが可能です。これを使うときに馴染みのあるA1形式をR1C1形式に変換するのです。
例:D:\myFolder\myBook1.xlsx の Sheet1, K4セル = R4C11 の値を取得する場合 Sub Sample1() Dim myValue myValue = ExecuteExcel4Macro("'D:\myFolder\[myBook1.xlsx]Sheet1'!R4C11") Debug.Print "myBook.xlsxのSheet1のK4セルの値は " & myValue End Sub Sub Sample2() Dim myValue, myFolder, myBook, mySheet, myItem myFolder = "D:\myFolder\" myBook = "myBook1.xlsx" mySheet = "Sheet1" myItem = "'" & myFolder & "[" & myBook & "]" & mySheet & "'!" & A2RC1("K4") myValue = ExecuteExcel4Macro(myItem) Debug.Print "myBook.xlsxのSheet1のK4セルの値は " & myValue End Sub
以上。
(Office VBA)【決定版】マルチディスプレイ環境でユーザーフォームを親ウィンドウの中央に表示する・後編

はじめに
前編では、全体の処理の流れを追いました。今回は実際どこにどのように記述すれば良いかを解説します。
これまでのやり方は乱雑だった……
実はこれまでユーザーフォームを中央に表示させるのに、呼び出し元のマクロの方に中央表示の記述(内容は前回の処理の流れ)をしていました。しかしそれだといちいち同じコードを記述しなくてはならず、元のマクロのコードが乱雑になってしまいます。また、任意のユーザーフォーム名を引数にした中央表示マクロのFunctionプロシージャ化も(私の技量では)うまく作れませんでした。
発想を逆転してみた
ところが、実はもっと簡単な方法があったのです。それは……ユーザーフォームそのものに記述することでした。
サンプルファイルの構成
| 項目 | 名前 |
|---|---|
| マクロ付きExcelブック | Sample_Show_UF_Center.xlsm |
| 起動マクロ(標準モジュール) | Sample_Macro_01 |
| ユーザーフォーム | UF_Please_Wait |

起動マクロのコード
起動マクロは、標準モジュール Module1 に記述します。要はいつも作っているマクロということです。
Public Sub Sample_Macro_01() ' ** サンプルマクロ 01 ** ' "しばらくお待ちください"の表示 ※時間がかかる処理の直前に呼び出す UF_Please_Wait.Show vbModeless ' 処理 : 時間がかかるような内容 ※例:5秒処理を止める Application.Wait Now() + TimeValue("00:00:05") ' 処理完了:ユーザーフォームを閉じる Unload UF_Please_Wait End Sub
ユーザーフォーム UF_Please_Waitのコード
中央表示設定用のSubプロシージャ
コードエディタの一番後ろに記述すると邪魔になりません。
Private Sub UFPositionCenter() '**ユーザーフォームを親ウィンドウの中央に表示する '**変数(T=Top,L=Left,W=Width,H=Height,AW=ActiveWindow,UF=UserForm) Dim T_AW As Long, L_AW As Long, W_AW As Long, H_AW As Long Dim T_UF As Long, L_UF As Long, W_UF As Long, H_UF As Long '**親ウィンドウの位置とサイズを取得 With ActiveWindow T_AW = .Top L_AW = .Left W_AW = .Width H_AW = .Height End With '**UFのサイズを取得 W_UF = Me.Width H_UF = Me.Height '**UFの表示位置を計算 T_UF = T_AW + ((H_AW - H_UF) / 2) L_UF = L_AW + ((W_AW - W_UF) / 2) '**UFの表示位置を設定 Me.StartUpPosition = Manual '**Top,Left指定時に必須(ないとLeftがずれる) Me.Top = T_UF Me.Left = L_UF End Sub
Private Sub UserForm_Initialize()内に以下を記述
'**UFを親ウィンドウの中央に配置する設定 Call UFPositionCenter
これで親ウィンドウがどこにあろうとユーザーフォームが親ウィンドウの中央に来ます。マルチディスプレイ環境でも大丈夫です。
サンプルの実行例

別のサンプルの実行例(L字型の3画面)
たとえばこういう画面構成。メインディスプレイは「3」です。

このように表示されます。

サンプルファイルのダウンロード
今回のサンプルファイルは こちらからダウンロード 可能です。
おわりに
いかがでしたか? 個人的にいろいろ試行錯誤して試してきましたが、この方法が一番楽に出来ると思います。是非使ってみて下さい。
唯一面倒くさいといえば、ユーザーフォームを作るごとに中央表示設定用コードをコピペすることくらいですね。
以上です。
(Office VBA)【決定版】マルチディスプレイ環境でユーザーフォームを親ウィンドウの中央に表示する・前編

はじめに
マルチディスプレイ環境(マルチモニタ環境)で、ユーザーフォームを使ったマクロを表示させると、現在ブックを表示させているディスプレイとは別のディスプレイにフォームが表示されてしまうことがあります。これを防ぎ、現在開いているブックの中央付近に表示させる方法を前編・後編の2回に分けて紹介します。
基本的な処理の流れ
流れとしては以下のようになります。
- 親ウィンドウ(ブック)の表示座標とサイズを取得する
- ユーザーフォームをロードする(表示はまだ)
- ユーザーフォームのサイズを取得する
- ユーザーフォームの表示位置を計算する
- 位置を指定してユーザーフォームを表示する
各処理のコード
親ウィンドウの表示座標とサイズを取得する
WindowsオブジェクトのTop, Left, Width, Height の各プロパティを使います。
' ** 親ウィンドウの位置を取得 Dim Tx1 As Long, Lx1 As Long, Wx1 As Long, Hx1 As Long With ActiveWindow Tx1 = .Top Lx1 = .Left Wx1 = .Width Hx1 = .Height End With
注意点:ここで使う座標プロパティはWindowオブジェクトの座標です。Workbookオブジェクトの座標はワークシート座標(A1セルの左上を原点とした座標)で、ワークシートにオートシェイプなどを描画する目的に使うものです。したがって、ユーザーフォームを中央に表示させるような用途には使用できません。
| オブジェクト | 用途 |
|---|---|
| Windowオブジェクトの座標値 | ウィンドウやフォームなどをディスプレイのどの位置に表示させるか |
| Workbookオブジェクトの座標値 | オートシェイプなどをワークシートのどの位置に表示させるか |
取得したTop, Leftがマイナス値になると、本当は計算に全く問題ないはずなのになぜか表示がおかしくなることが多いので、マイナス値を取得した場合は強制的にゼロにしています。再度確認してみたらマイナスでも大丈夫でした。後述する UserForm.StartupPosition = Manual が抜けてただけだったようです。
ユーザーフォームをロードする
' ** ユーザーフォームをロード Load myUserForm
ユーザーフォームのサイズを取得するために予めロードしておきます。この時点ではロードしているだけで表示させていません。
ユーザーフォームのサイズを取得する
前提としてユーザーフォームのデザイナ上あるいはコードでWidthとHeightが設定されているものとします。
'** UFのサイズを取得 Dim Tx2 As Long, Lx2 As Long, Wx2 As Long, Hx2 As Long With myUserForm Wx2 = .Width Hx2 = .Height End With
ユーザーフォームの表示座標を計算する
下図は概念図です。myUserFormは親ウィンドウ(ActiveWindows)の中央にあります。

'** ユーザーフォームの表示位置を計算 Tx2 = Tx1 + ((Hx1 - Hx2) / 2) Lx2 = Lx1 + ((Wx1 - Wx2) / 2)
座標を指定してユーザーフォームを表示する
'** ユーザーフォームを表示 With myUserForm .StartUpPosition = Manual '**Top,Leftを指定するときに必ず必要 ' これがないとLeftがずれます .Left = Lx2 '**X座標 .Top = Tx2 '**Y座標 .Show '**ユーザーフォームを表示 End With
表示サンプル

後編に続く
後編では、実際にマクロのどこにどのように記述するかを解説します。
dz11.hatenadiary.jp
(Excel) VBAでのヘッダーとフッターの記述方法

ヘッダーおよびフッターの記述書式
ページ設定のヘッダーおよびフッターの記述については以下を参考にしてください。
dz11.hatenadiary.jp
ヘッダー/フッターの記述(1)
※VBA記述内容は全てダブルクォーテーション(" ")で囲って下さい。
| 設定項目 | ダイアログ記述 | VBA記述 | 備考 |
|---|---|---|---|
| ページ番号 | &[ページ番号] | &P | . |
| 総ページ数 | &[ページ数] | &N | . |
| 日付 | &[日付] | &D | . |
| 時刻 | &[時刻] | &T | . |
| フォルダパス | &[パス] | &Z | . |
| ファイル名 | &[ファイル名] | &F | 拡張子なし |
| シート名 | &[シート名] | &A | . |
| フォント | (選択) | &""フォント名"" | "を重ねる |
| スタイル | (選択) | &""スタイル名"" | "を重ねる ※記述(2)参照 |
| サイズ | (選択) | &サイズ 例:サイズ12→ &12 |
. |
| フォント色 | (選択) | &K色番号(RRGGBB形式) 例:赤→ &KFF0000 |
#は不要 |
| 下線 | (選択) | &U文字列 | 閉じる場合は &U文字列&U |
| 二重下線 | (選択) | &E文字列 | 閉じる場合は &E文字列&E |
| 取り消し線 | (選択) | &S文字列 | 閉じる場合は &S文字列&S |
| 上付き文字 | (選択) | &X文字列 | 閉じる場合は &X文字列&X |
| 下付き文字 | (選択) | &Y文字列 | 閉じる場合は &Y文字列&Y |
| 図(画像)の挿入 | (選択) | &G | ※後日別解説 |
※フォント名とスタイル名は「,」(コンマ)で区切って入力することも出来ます。
※「図の挿入」と編集については後日別途解説します。
ヘッダー/フッターの記述(2) 文字スタイル-基本
| 設定項目 | ダイアログ記述 | VBA記述 | 備考 |
|---|---|---|---|
| 標準 | (選択) | &""標準"" | "を重ねる |
| 太字 | (選択) | &""太字"" | "を重ねる |
| 斜体 | (選択) | &""斜体"" | "を重ねる |
| 太字かつ斜体 | (選択) | &""太字 斜体"" | "を重ねる |
※文字スタイルについては、フォントにより記述が異なる場合があります。以下を参考にしてください。
dz11.hatenadiary.jp
記述例
'1. ヘッダー左に「ブック名-シート名」 '2. フッター中央にHGゴシックEの14ポイント、太字かつ斜体、 ' 更に色は青(0000FF)で「ページ番号/総ページ数」 With ActiveSheet.PageSetup .LeftHeader = "&F-&A" .CenterFooter = "&""HGゴシックE,太字 斜体""&14&K0000FF&P/&N" End With
以上。
(Excel) VBAでのヘッダーおよびフッター指定に使える主なフォント名とスタイル名の一覧

VBA記述でのヘッダーおよびフッター指定に使える主なフォント名とスタイル名
ここでは、VBA記述でのヘッダーおよびフッターの指定に使える主なフォント名と対応するスタイル名を紹介します。内訳は、ほとんど全ての日本語フォント(@付の縦フォントを除く)、中国語フォント、ハングルフォント、代表的な英語フォントです。
| フォント名 | 言語 | 標準 | 太字 | 斜体 | 太字かつ斜体 |
|---|---|---|---|---|---|
| MS Pゴシック | 日本語 | 標準 | 太字 | 斜体 | 太字 斜体 |
| MS ゴシック | 日本語 | 標準 | 太字 | 斜体 | 太字 斜体 |
| MS P明朝 | 日本語 | 標準 | 太字 | 斜体 | 太字 斜体 |
| MS 明朝 | 日本語 | 標準 | 太字 | 斜体 | 太字 斜体 |
| MS UI Gothic | 日本語 | 標準 | 太字 | 斜体 | 太字 斜体 |
| メイリオ | 日本語 | レギュラー | ボールド | イタリック | ボールド イタリック |
| Meiryo UI | 日本語 | 標準 | 太字 | 斜体 | 太字 斜体 |
| UD デジタル 教科書体 N-R | 日本語 | 標準 | 太字 | 斜体 | 太字 斜体 |
| UD デジタル 教科書体 N-B | 日本語 | - | - | 斜体 | 太字 斜体 |
| UD デジタル 教科書体 NK-R | 日本語 | 標準 | 太字 | 斜体 | 太字 斜体 |
| UD デジタル 教科書体 NK-B | 日本語 | - | - | 斜体 | 太字 斜体 |
| UD デジタル 教科書体 NP-R | 日本語 | 標準 | 太字 | 斜体 | 太字 斜体 |
| UD デジタル 教科書体 NP-B | 日本語 | - | - | 斜体 | 太字 斜体 |
| BIZ UDPゴシック | 日本語 | 標準 | 太字 | 斜体 | 太字 斜体 |
| BIZ UDP明朝 Medium | 日本語 | 標準 | 太字 | 斜体 | 太字 斜体 |
| BIZ UDゴシック | 日本語 | 標準 | 太字 | 斜体 | 太字 斜体 |
| BIZ UD明朝 Medium | 日本語 | 標準 | 太字 | 斜体 | 太字 斜体 |
| HGPゴシックE | 日本語 | 標準 | 太字 | 斜体 | 太字 斜体 |
| HGPゴシックM | 日本語 | メディウム | メディウム 太字 | メディウム 斜体 | メディウム 太字 斜体 |
| HGP教科書体 | 日本語 | メディウム | メディウム 太字 | メディウム 斜体 | メディウム 太字 斜体 |
| HGP行書体 | 日本語 | メディウム | メディウム 太字 | メディウム 斜体 | メディウム 太字 斜体 |
| HGP創英プレゼンスEB | 日本語 | エクストラボールド | エクストラボールド 太字 | エクストラボールド 斜体 | エクストラボールド 太字 斜体 |
| HGP創英角ゴシックUB | 日本語 | 標準 | 太字 | 斜体 | 太字 斜体 |
| HGP創英角ポップ体 | 日本語 | 標準 | 太字 | 斜体 | 太字 斜体 |
| HGP明朝B | 日本語 | ボールド | ボールド 太字 | ボールド 斜体 | ボールド 太字 斜体 |
| HGP明朝E | 日本語 | 標準 | 太字 | 斜体 | 太字 斜体 |
| HGSゴシックE | 日本語 | 標準 | 太字 | 斜体 | 太字 斜体 |
| HGSゴシックM | 日本語 | メディウム | メディウム 太字 | メディウム 斜体 | メディウム 太字 斜体 |
| HGS教科書体 | 日本語 | メディウム | メディウム 太字 | メディウム 斜体 | メディウム 太字 斜体 |
| HGS行書体 | 日本語 | メディウム | メディウム 太字 | メディウム 斜体 | メディウム 太字 斜体 |
| HGS創英プレゼンスEB | 日本語 | エクストラボールド | エクストラボールド 太字 | エクストラボールド 斜体 | エクストラボールド 太字 斜体 |
| HGS創英角ゴシックUB | 日本語 | 標準 | 太字 | 斜体 | 太字 斜体 |
| HGS創英角ポップ体 | 日本語 | 標準 | 太字 | 斜体 | 太字 斜体 |
| HGS明朝B | 日本語 | ボールド | ボールド 太字 | ボールド 斜体 | ボールド 太字 斜体 |
| HGS明朝E | 日本語 | 標準 | 太字 | 斜体 | 太字 斜体 |
| HGゴシックE | 日本語 | 標準 | 太字 | 斜体 | 太字 斜体 |
| HGゴシックM | 日本語 | メディウム | メディウム 太字 | メディウム 斜体 | メディウム 太字 斜体 |
| HG教科書体 | 日本語 | メディウム | メディウム 太字 | メディウム 斜体 | メディウム 太字 斜体 |
| HG行書体 | 日本語 | メディウム | メディウム 太字 | メディウム 斜体 | メディウム 太字 斜体 |
| HG創英プレゼンスEB | 日本語 | エクストラボールド | エクストラボールド 太字 | エクストラボールド 斜体 | エクストラボールド 太字 斜体 |
| HG創英角ゴシックUB | 日本語 | 標準 | 太字 | 斜体 | 太字 斜体 |
| HG創英角ポップ体 | 日本語 | 標準 | 太字 | 斜体 | 太字 斜体 |
| HG明朝B | 日本語 | ボールド | ボールド 太字 | ボールド 斜体 | ボールド 太字 斜体 |
| HG明朝E | 日本語 | 標準 | 太字 | 斜体 | 太字 斜体 |
| HG正楷書体-PRO | 日本語 | 標準 | 太字 | 斜体 | 太字 斜体 |
| HG丸ゴシックM-PRO | 日本語 | 標準 | 太字 | 斜体 | 太字 斜体 |
| Yu Gothic UI | 日本語 | 標準 | 太字 | 斜体 | 太字 斜体 |
| Yu Gothic UI Semilight | 日本語 | 標準 | 太字 | 斜体 | 太字 斜体 |
| Yu Gothic UI Light | 日本語 | 標準 | 太字 | 斜体 | 太字 斜体 |
| Yu Gothic UI Semibold | 日本語 | - | - | 斜体 | 太字 斜体 |
| 游ゴシック | 日本語 | 標準 | 太字 | 斜体 | 太字 斜体 |
| 游ゴシック Light | 日本語 | 標準 | 太字 | 斜体 | 太字 斜体 |
| 游ゴシック Medium | 日本語 | 標準 | 太字 | 斜体 | 太字 斜体 |
| 游明朝 | 日本語 | 標準 | 太字 | 斜体 | 太字 斜体 |
| 游明朝 Light | 日本語 | 標準 | 太字 | 斜体 | 太字 斜体 |
| 游明朝 Demibold | 日本語 | - | - | 斜体 | 太字 斜体 |
| Microsoft JhengHei | 中国語 | 標準 | 太字 | 斜体 | 太字 斜体 |
| Microsoft JhengHei Light | 中国語 | 標準 | 太字 | 斜体 | 太字 斜体 |
| Microsoft JhengHei UI | 中国語 | 標準 | 太字 | 斜体 | 太字 斜体 |
| Microsoft JhengHei UI Light | 中国語 | 標準 | 太字 | 斜体 | 太字 斜体 |
| Microsoft YaHei | 中国語 | 標準 | 太字 | 斜体 | 太字 斜体 |
| Microsoft YaHei Light | 中国語 | 標準 | 太字 | 斜体 | 太字 斜体 |
| Microsoft YaHei UI | 中国語 | 標準 | 太字 | 斜体 | 太字 斜体 |
| Microsoft YaHei UI Light | 中国語 | 標準 | 太字 | 斜体 | 太字 斜体 |
| NSimSun | 中国語 | 標準 | 太字 | 斜体 | 太字 斜体 |
| MingLiU_HKSCS-ExtB | 中国語 | 標準 | 太字 | 斜体 | 太字 斜体 |
| MingLiU-ExtB | 中国語 | 標準 | 太字 | 斜体 | 太字 斜体 |
| PMingLiU-ExtB | 中国語 | 標準 | 太字 | 斜体 | 太字 斜体 |
| SimSun | 中国語 | 標準 | 太字 | 斜体 | 太字 斜体 |
| SimSun-ExtB | 中国語 | 標準 | 太字 | 斜体 | 太字 斜体 |
| Malgun Gothic | ハングル | 標準 | 太字 | 斜体 | 太字 斜体 |
| Malgun Gothic Semilight | ハングル | 標準 | 太字 | 斜体 | 太字 斜体 |
| Arial Unicode MS | 英語 | 標準 | 太字 | 斜体 | 太字 斜体 |
| Arial | 英語 | 標準 | 太字 | 斜体 | 太字 斜体 |
| Arial Narrow | 英語 | 標準 | 太字 | 斜体 | 太字 斜体 |
| Arial Black | 英語 | 標準 | - | 斜体 | - |
| Century | 英語 | 標準 | 太字 | 斜体 | 太字 斜体 |
| Century Gothic | 英語 | 標準 | 太字 | 斜体 | 太字 斜体 |
| Comic Sans MS | 英語 | 標準 | 太字 | 斜体 | 太字 斜体 |
| Courier | 英語 | 標準 | 太字 | 斜体 | 太字 斜体 |
| Courier New | 英語 | 標準 | 太字 | 斜体 | 太字 斜体 |
| Microsoft Sans Serif | 英語 | 標準 | 太字 | 斜体 | 太字 斜体 |
| Tahoma | 英語 | 標準 | 太字 | 斜体 | 太字 斜体 |
| Times New Roman | 英語 | 標準 | 太字 | 斜体 | 太字 斜体 |
その他のフォント名とスタイル名
ここでは全ての外国語フォントについては紹介しきれませんでした。他のフォントを使いたい場合は画面のようにフォント名とスタイル名を確認して使用して下さい。

以上
(Excel) ページ設定ダイアログと対応するVBAコード

はじめに
VBAでのページ設定の高速化
以前から、VBAでのページ設定の速度が遅いことが知られている。これを解消するため、Office2010以降では高速化させるコードが組み込まれた。
'**PageSetup高速化開始 Application.PrintCommunication = False ここにページ設定処理を入れる '**PageSetup高速化終了 Application.PrintCommunication = True
PageSetupはシート(Sheet)に対して行う
実際のワークシート(ブック)の操作を思い浮かべて貰うと、ページ設定が各シートに対してそれぞれ行うものだと理解できるだろう。
例: '**1番左のワークシートのページ設定 Worksheets(1).PageSetup.~ '**Sheet3という名前のワークシートのページ設定 Worksheets("Sheet3").PageSetup.~ '**現在アクティブなワークシートのページ設定 ActiveSheet.PageSetup.~ '**ブックに含まれる全てのワークシートのページ設定 Dim mySheet As Worksheet For Each mySheet In Worksheets mySheet.PageSetup.~~ Next mySheet
「ページ」タブ

印刷の向き

PageSetup.Orientation : 印刷の向きを設定する ' **アクティブシートの印刷の向きを「横」に設定する ActiveSheet.PageSetup.Orientation = xlLandscape
| 項目 | コード | 値 |
|---|---|---|
| 縦 | xlPortrait | 1 |
| 横 | xlLandscape | 2 |
拡大縮小印刷
拡大/縮小

PageSetup.Zoom : シートの拡大縮小率を設定する ' **アクティブシートの拡大縮小率を「46%」に設定する ActiveSheet.PageSetup.Zoom = 46
| 項目 | コード | 値 |
|---|---|---|
| 拡大縮小率 | - | 10~400 |
| 「次のページ数に合わせて印刷」の場合 | False | - |
次のページ数に合わせて印刷

PageSetup.FitToPageTall : シートを縦何ページ分で収めるかを設定する PageSetup.FitToPageWide : シートを横何ページ分で収めるかを設定する ' **アクティブシートを縦1ページ、横1ページに収まるように設定する With ActiveSheet.PageSetup .Zoom = False .FitToPagesTall = 1 .FitToPagesWide = 1 End With
| 項目 | 値 | 備考 |
|---|---|---|
| .Zoom | False | 必須 |
| .FitToPageTall | 1~ | 縦 |
| .FitToPageWide | 1~ | 横 |
用紙サイズ
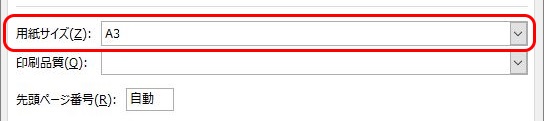
PageSetup.PaperSize : 用紙サイズを設定する ' **アクティブシートの用紙サイズをA3に設定する ActiveSheet.PageSetup.PaperSize = xlPaperA3
日本で使う主な値
| 値 | サイズ | 幅x高さ |
|---|---|---|
| xlPaperA3 | A3 | 297mm x 420mm |
| xlPaperA4 | A4 | 210mm x 297mm |
| xlPaperA5 | A5 | 148mm x 210mm |
| xlPaperB4 | B4 | 250mm x 354mm |
| xlPaperB5 | B5 | 177mm x 250mm |
印刷品質

PageSetup.PrintQuality : 印刷品質(dpi)を設定する ' **アクティブシートの印刷品質を600dpiに設定する PageSetup.PrintQuality = 600
※印刷するプリンターによって異なるが、300dpi, 600dpi, 1200dpiなどが一般的。値が大きいほど綺麗に印刷されるが印刷データが大きくなる。(ファイルサイズではない)
先頭ページ番号

PageSetup.FirstPageNumber : 先頭ページ番号を設定する ' **アクティブシートの先頭ページ番号を100に設定する PageSetup.FirstPageNumber = 100
| 値 | 備考 |
|---|---|
| xlAutomatic | 自動的に先頭ページの番号が選択される |
| 1~ | 1~ |
「余白」タブ
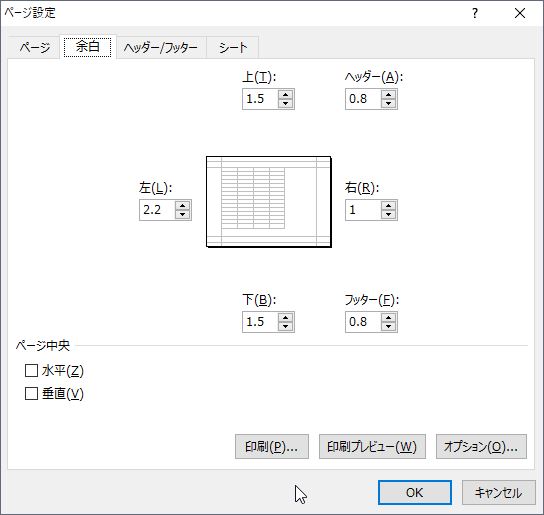
余白およびヘッダー/フッターの高さ

PageSetup.LeftMargin : 左余白を設定する PageSetup.RightMargin : 右余白を設定する PageSetup.TopMargin : 上余白を設定する PageSetup.BottomMargin : 下余白を設定する PageSetup.HeaderMargin : ヘッダーの高さを設定する PageSetup.FooterMargin : フッターの高さを設定する ' **アクティブシートの余白を各2.0cm, ' ヘッダー/フッターの高さを1.5cmに設定する With ActiveSheet.PageSetup .LeftMargin = Application.CentimetersToPoints(2.0) .RightMargin = Application.CentimetersToPoints(2.0) .TopMargin = Application.CentimetersToPoints(2.0) .BottomMargin = Application.CentimetersToPoints(2.0) .HeaderMargin = Application.CentimetersToPoints(1.5) .FooterMargin = Application.CentimetersToPoints(1.5) End With
| 単位 | コードと値 |
|---|---|
| センチメートル単位 ※ミリ単位ではない点に注意 |
Application.CentimetersToPoints( ) |
| インチ単位 | Application.InchesToPoints( ) |
ページ中央

PageSetup.CenterHorizontally : 水平方向のページ中央に配置する PageSetup.CenterVertically : 垂直方向のページ中央に配置する ' **アクティブシートを水平方向でページ中央に配置し、 ' 垂直方向ではページ中央に配置しない With ActiveSheet.PageSetup .CenterHorizontally = True .CenterVertically = False End With
| 項目 | コード |
|---|---|
| ページ中央に配置する | True |
| ページ中央に配置しない | False |
「ヘッダー/フッター」タブ

「ヘッダーの編集」「フッターの編集」

With ActiveSheet.PageSetup '**全ページ用ヘッダー/フッターの指定 .LeftHeader = "" .CenterHeader = "" .RightHeader = "" .LeftFooter = "" .CenterFooter = "&P ページ" .RightFooter = "" End With ※但し、OddAndEvenPagesHeaderFooter = Trueの場合は奇数ページ用となる
その他のオプション
奇数/偶数ページ別指定
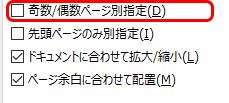
With ActiveSheet.PageSetup '**奇数/偶数ページ別指定 .OddAndEvenPagesHeaderFooter = True '**偶数ページ用ヘッダー/フッターの指定 .EvenPage.LeftHeader.Text = "" .EvenPage.CenterHeader.Text = "" .EvenPage.RightHeader.Text = "" .EvenPage.LeftFooter.Text = "" .EvenPage.CenterFooter.Text = "" .EvenPage.RightFooter.Text = "" End With
| 項目 | コード |
|---|---|
| 奇数/偶数ページを別指定する | True |
| 奇数/偶数ページを別指定しない | False |
先頭ページのみ別指定
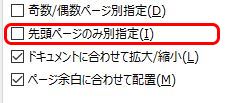
With ActiveSheet.PageSetup '**先頭ページのみ別指定 .DifferentFirstPageHeaderFooter = True '**先頭ページ用ヘッダー/フッターの指定 .FirstPage.LeftHeader.Text = "" .FirstPage.CenterHeader.Text = "" .FirstPage.RightHeader.Text = "" .FirstPage.LeftFooter.Text = "" .FirstPage.CenterFooter.Text = "" .FirstPage.RightFooter.Text = "" End With
| 項目 | コード |
|---|---|
| 先頭ページのみ別指定する | True |
| 先頭ページのみ別指定しない | False |
ドキュメントに合わせて拡大/縮小
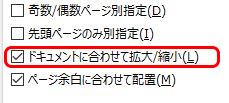
PageSetup.ScaleWithDocHeaderFooter:ドキュメントに合わせて拡大/縮小する
| 項目 | コード |
|---|---|
| ドキュメントに合わせて拡大/縮小する | True |
| ドキュメントに合わせて拡大/縮小しない | False |
ページ余白に合わせて配置
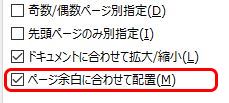
PageSetup.AlignMarginsHeaderFooter:ページ余白に合わせて配置する
| 項目 | コード |
|---|---|
| ページ余白に合わせて配置する | True |
| ページ余白に合わせて配置しない | False |
「シート」タブ

印刷範囲

PageSetup.PrintArea : 印刷範囲を設定する ' **アクティブシートの印刷範囲を$A$1:$AB$32に設定する ActiveSheet.PageSetup.PrintArea = "$A$1:$AB$32"
印刷タイトル

PageSetup.PrintTitleRows : PageSetup.PrintTitleColumns :
印刷
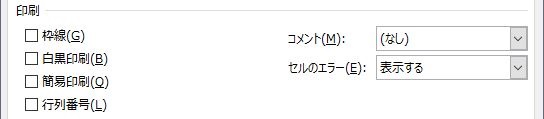
枠線
PageSetup.PrintGridlines : 枠線を印刷するか設定する
| 項目 | 値 |
|---|---|
| 枠線を印刷する | True |
| 枠線を印刷しない | False |
白黒印刷
PageSetup.BlackAndWhite : 白黒印刷するか設定する
| 項目 | 値 |
|---|---|
| 白黒印刷する | True |
| 白黒印刷しない | False |
簡易印刷
PageSetup.Draft : 簡易印刷するか設定する
| 項目 | 値 |
|---|---|
| 簡易印刷する | True |
| 簡易印刷しない | False |
行列番号
PageSetup.PrintHeadings : 行と列の番号を印刷するか設定する
| 項目 | 値 |
|---|---|
| 行と列の番号を印刷する | True |
| 行と列の番号を印刷しない | False |
コメント
PageSetup.PrintComments : コメントを印刷するか設定する PageSetup.PrintNotes : コメントを印刷するか設定する
| 項目 | コード | 値 |
|---|---|---|
| 表示通りにコメントを印刷する | PageSetup.PrintComments | xlPrintInPlace |
| 末尾にまとめてコメントを印刷する | PageSetup.PrintComments | xlPrintSheetEnd |
| コメントを印刷しない | PageSetup.PrintNotes | False |
セルのエラー
PageSetup.PrintErrors : エラーを印刷するか設定する
| 項目 | 値 |
|---|---|
| 印刷エラーは空白 | xlPrintErrorsBlank |
| 印刷エラーはダッシュとして表示 | xlPrintErrorsDash |
| すべての印刷エラーが表示 | xlPrintErrorsDisplayed |
| 印刷エラーは使用不可として表示 | xlPrintErrorsNA |
ページの方向

PageSetup.Order : 印刷するページの方向を設定する
| 項目 | コード | 値 |
|---|---|---|
| 左から右 | xlDownThenOver | 1 |
| 上から下 | xlOverThenDown | 2 |
(Excel) マクロに割り当てることの出来るショートカットキー一覧

- 訂正のお知らせ 2019.5.18
- Excelでマクロに割り当てることの出来るショートカットキー
- 標準で設定されているものにも上書きで割り当てられる(※要注意)
- VBAのコードで設定することも可能
- お願い
- よーく見たら前にもおんなじテーマで記事書いてましたwww
- もっと多くのショートカットキーを使いたい場合 (要VBA)
訂正のお知らせ 2019.5.18
組み合わせ表で「Ctrl+Shift+O」と「Ctrl+Shift+Q」の内容が逆でした。既定値「コメントが入力されているセルを選択」があるのが「Ctrl+Shift+O」です。訂正してお詫び致します。
Excelでマクロに割り当てることの出来るショートカットキー

Excelでマクロに割り当てることの出来るショートカットキーは、
- Ctrl + アルファベット26文字(A~Z)
- Ctrl + Shift + アルファベット26文字(A~Z)
のみですが、あらかじめ組み込まれているショートカットキーがいくつもあり、結局使える組み合わせは何なのかよく分からないという状況です。
ここでは、筆者が独自に調べたアルファベットのショートカットキーの一覧と、マクロ割当に使える組み合わせを紹介します。
Ctrl + アルファベット26文字(A~Z)
| キーの組み合わせ | 処理する内容 |
|---|---|
| Ctrl+A | 全選択 |
| Ctrl+B | 太字(ボールド) |
| Ctrl+C | コピー |
| Ctrl+D | 上のセルの内容を貼り付ける |
| Ctrl+E | [フラッシュフィル]を呼び出し、隣接する列のパターンを自動認識して正しい列を入力する |
| Ctrl+F | 検索 |
| Ctrl+G | ジャンプ |
| Ctrl+H | 置換 |
| Ctrl+I | 斜体(イタリック) |
| Ctrl+J | マクロ割当可能 |
| Ctrl+K | [ハイパーリンクの挿入]ダイアログ |
| Ctrl+L | テーブルの作成 |
| Ctrl+M | マクロ割当可能 |
| Ctrl+N | 新規空白ブック作成 |
| Ctrl+O | 開く |
| Ctrl+P | 印刷 |
| Ctrl+Q | クイック分析 |
| Ctrl+R | 左のセルの内容を貼り付ける |
| Ctrl+S | 上書き保存 |
| Ctrl+T | [テーブルの作成]ダイアログ |
| Ctrl+U | アンダーライン |
| Ctrl+V | 貼り付け(ペースト) |
| Ctrl+W | 現在のウィンドウを閉じる |
| Ctrl+X | 切り取り(カット) |
| Ctrl+Y | リドゥ(やり直す) |
| Ctrl+Z | アンドゥ(元に戻す) |
Ctrl + Shift + アルファベット26文字(A~Z)
| キーの組み合わせ | 処理する内容 |
|---|---|
| Ctrl+Shift+A | マクロ割当可能 |
| Ctrl+Shift+B | マクロ割当可能 |
| Ctrl+Shift+C | マクロ割当可能 |
| Ctrl+Shift+D | マクロ割当可能 |
| Ctrl+Shift+E | マクロ割当可能 |
| Ctrl+Shift+F | マクロ割当可能 |
| Ctrl+Shift+G | マクロ割当可能 |
| Ctrl+Shift+H | マクロ割当可能 |
| Ctrl+Shift+I | マクロ割当可能 |
| Ctrl+Shift+J | マクロ割当可能 |
| Ctrl+Shift+K | マクロ割当可能 |
| Ctrl+Shift+L | フィルターの追加と削除切替 |
| Ctrl+Shift+M | マクロ割当可能 |
| Ctrl+Shift+N | マクロ割当可能 |
| Ctrl+Shift+O | コメントが入力されているセルを選択 |
| Ctrl+Shift+P | [セルの書式設定]フォントタブ |
| Ctrl+Shift+Q | マクロ割当可能 |
| Ctrl+Shift+R | マクロ割当可能 |
| Ctrl+Shift+S | 名前を付けて保存 |
| Ctrl+Shift+T | マクロ割当可能 |
| Ctrl+Shift+U | マクロ割当可能 |
| Ctrl+Shift+V | マクロ割当可能 |
| Ctrl+Shift+W | マクロ割当可能 |
| Ctrl+Shift+X | マクロ割当可能 |
| Ctrl+Shift+Y | マクロ割当可能 |
| Ctrl+Shift+Z | マクロ割当可能 |
標準で設定されているものにも上書きで割り当てられる(※要注意)
標準で設定されているショートカットキーにも上書きで割り当てられますが、一般的に使われるようなショートカットキーには割り当てない方が賢明です。(例:Ctrl + S など)
VBAのコードで設定することも可能
今までの内容は、VBAのコードで記述することも可能です。
コードの記述
Application.MacroOptions Macro:="マクロ名", _ Hasshortcutkey:=True, _ ShortcutKey:=A
引数の説明
Macro : VBAマクロのプロシージャ名 Hasshortcutkey : ショートカットキーを持つかどうか ShortcutKey : 指定するキー
指定するキーの記述と実際のショートカットキー
指定できるキーはアルファベットの「a~z」「A~Z」のみになります。小文字の場合は「Ctrl + 文字」、大文字の場合は「Shift + Ctrl + 文字」を意味します。
アルファベット小文字 a ~ z : Ctrl + A ~ Z アルファベット大文字 A ~ Z : Shift + Ctrl + A ~ Z
お願い
もし間違えなどありましたら、コメントでご指摘願います。
よーく見たら前にもおんなじテーマで記事書いてましたwww
もっと多くのショートカットキーを使いたい場合 (要VBA)
VBAのApplication.OnKeyメソッドを使えば、キーボード上のほとんどのキーを使ったショートカットキーを作ることが可能です。以下の記事を参照して下さい。
dz11.hatenadiary.jp
以上。
素のVBAだけで画面の解像度を取得というか推測する手法(API使いません)

VBAで画面の解像度を取得したいときにWeb検索すると、WindowsAPIを使うとか、PowerShell経由で.NET APIを使うとかいう記事がよく出てきますが、結構面倒なイメージがあります。ここでは、そういうものを使わずにVBAだけで画面の解像度を取得というか推測する手法を紹介します。
Excelにおけるポイントという単位とは?
Excelを使っているとよく出てくる単位に「ポイント (Point, pt)」というものがあります。これはExcel (Office)の中で使われる独自の単位で擬似的なピクセルのようなもので、フォントサイズのことではありません。
詳しいことは以下のブログを参考にして下さい。
vbabeginner.net
重要なことは、ポイントとピクセル(画面の解像度で使用する単位)には以下の関係性があるということです。
1ピクセル(pixel)=0.75ポイント(pt) つまり 1pt ≒ 1.3333pixel
VBAでウィンドウサイズを取得する
Sub myWindowSize() '==Excelのウィンドウサイズを取得する== Dim myWindowWidth As Long Dim myWindowHeight As Long '**ウィンドウサイズを取得する myWindowWidth = Application.Width myWindowHeight = Application.Height MsgBox "ウィンドウ幅=" & myWindowWidth & "(pt)" & vbCrLf & _ "ウィンドウ高=" & myWindowHeight & "(pt)" End Sub
通常(ウィンドウ)モードで最大領域にした場合
適当なExcelブックを開き、最大化ボタンを使わずに手作業で最大領域まで広げて下さい。以下は新規ファイルを最大領域にしたものです。ちなみに筆者のモニタ環境はフルHD(1920pixel×1080pixel)です。

このウィンドウに対し、先ほどのマクロを動かしてみた結果がこちらです。

このサイズはポイント(pt)単位なので、ピクセル(pixel)単位に変換します。
| 項目 | サイズ(pt) | 1.3333倍して四捨五入(pixel) | タスクバーの高さ(pixel) | 計(pixel) |
|---|---|---|---|---|
| 画面幅 | 1440 | 1920 | - | 1920 |
| 画面高 | 780 | 1040 | 40 | 1080 |
ウィンドウサイズ(pt単位)から、画面解像度(pixel単位)が取得換算できました。
最大化モードにした場合
それでは通常モードではなく最大化の場合はどうでしょうか。次のコードを追加して最大化します。(普通に最大化してもいいです)
'**ウィンドウを最大化する ActiveWindow.WindowState = xlMaximized
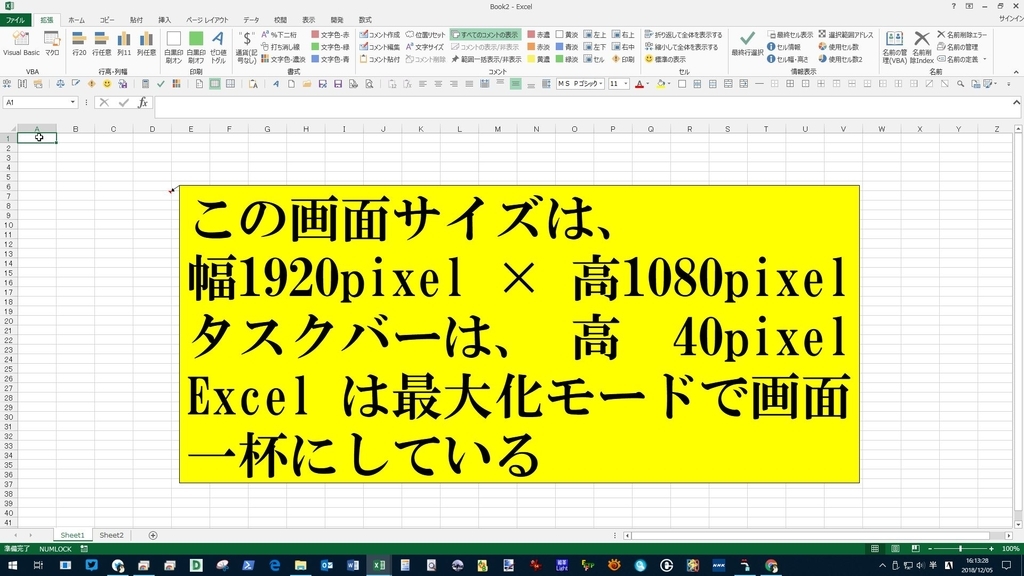
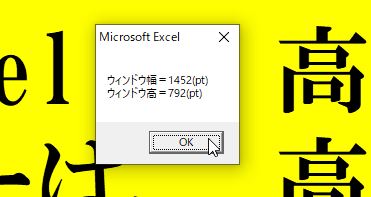
サイズはポイント(pt)単位なので、ピクセル(pixel)単位に変換します。
| 項目 | サイズ(pt) | 1.3333倍して四捨五入(pixel) | タスクバーの高さ(pixel) | 計(pixel) |
|---|---|---|---|---|
| 画面幅 | 1452 | 1936 | - | 1936 |
| 画面高 | 792 | 1056 | 40 | 1096 |
| 項目 | 最大化(pixel) | 画面解像度(pixel) | 差 |
|---|---|---|---|
| 幅 | 1936 | 1920 | 16 |
| 高 | 1096 | 1080 | 16 |
おそらく、上下左右に 8pixel ずつマージンが取られている……と予測できますね(実際はちょっと違うみたいです)。
そもそも画面の解像度は大体決まっている
そもそもパソコンの画面解像度というのは、いくつかのサイズに決まっていてパソコンのグラフィックチップの性能やモニタの最大解像度で決定しています。
画像解像度の例
| 名称 | 幅(pixel) | 高(pixel) | 画面比率 |
|---|---|---|---|
| VGA | 640 | 480 | 4:3 |
| XGA | 1024 | 768 | 4:3 |
| SXGA | 1280 | 1024 | 5:4 |
| UXGA | 1600 | 1200 | 4:3 |
| WSXGA+ | 1650 | 1050 | 約16:10 |
| WUXGA | 1920 | 1200 | 16:10 |
| HD | 1366 | 768 | 16:9 |
| FullHD | 1920 | 1080 | 16:9 |
| 4K | 3840 | 2160 | 16:9 |
結論:目的によってはこの方法でも構わない
上記のように解像度は大体決まっているので、最大化して換算して大体その解像度に近いものが画面解像度になる、というものでも十分だと思います。使用目的、例えば画面解像度にしたがってユーザーフォームの大きさを変えるとか、ウィンドウ位置を制御するとか、そういった目的に使うのであればこの程度の精度の取得でも問題ないのではないでしょうか。
以上。
逆FIND:対象文字列を右(末尾)から検索して文字位置を取得するユーザー定義関数を作る

Excelの関数で、対象文字列を検索文字で検索したときに位置が何番目かを取得するワークシート関数「FIND」や「FINDB」がありますが、とても便利ですよね。これらの関数は「対象文字列を左(先頭)から検索したときの位置」を取得するものですが、「右(末尾)から検索したときの位置」を取得するにはちょっと面倒なことをしなくてはいけません。ここでは、VBAを使って分かりやすいユーザー定義関数を作ってみます。
逆FIND:FINDrev
Public Function FINDrev(ByVal KWord As String, _ ByRef myCell As Range) As Long '== 末尾から検索して検索文字位置を取得するユーザー定義関数 == Dim RevText As String '**対象セルの文字列を逆文字にする RevText = StrReverse(myCell.Text) '**文字位置を取得 FINDrev = InStr(RevText, KWord) End Function
書式: FINDrev(検索文字列, 対象セル)
検索文字列は String型、対象セルは Range型、戻り値は Long型 です。
解説
VBA関数でワークシート関数のFINDに相当するものはInStr関数です。
書式: InStr([開始位置, ]対象文字列, 検索文字列[, 比較モード])
開始位置と比較モードは省略可能ですが、今回は明示的に指定しました。なお、比較モードを指定した場合は開始位置も指定しなくてはなりません。
また、対象文字列を逆文字にする関数 StrReverse を使っています。これを使うことで、「ややこしいことをして右からの位置を取得」するのではなく、「逆文字の左からの位置を取得」しています。
逆FINDB: FINDBrev
書式: FINDrev(検索文字列, 対象セル)
こちらはFINDBの逆、つまりバイト単位で調べるものです。InStrB関数を使用していますが、やっていることは同じです。
Public Function FINDBrev(ByVal KWord As String, _ ByRef myCell As Range) As Long '== 対象文字列を末尾から検索した時の位置(バイト単位) == Dim RevText As String '**対象セルの文字列を逆文字にする RevText = StrReverse(myCell.Text) '**文字位置を取得 FINDBrev = InStrB(1, RevText, KWord, vbTextCompare) End Function
おまけ:FINDrev2
Public Function FINDrev2(ByVal KWord As String, _ ByRef myCell As Range) As Long '== 末尾から検索して検索文字位置を取得するユーザー定義関数 == FINDrev2 = InStrRev(myCell.Text, KWord) End Function
文字列単位の場合だけに限られますが、実は InStrRev関数というものもあり、これはそのものズバリ「末尾から検索する関数」です。逆文字を作ることなく文字列単位での末尾からの位置を一発で取得することが可能です。
セルの選択範囲アドレスをクリップボードにコピーする

Sub CopySelectedArea() ' ## 選択範囲アドレスをクリップボードにコピーする ## CS = Selection(1).Address CL = Selection(Selection.Count).Address SCI = CS & ":" & CL With CreateObject("Forms.TextBox.1") .MultiLine = True .Text = SCI .SelStart = 0 .SelLength = .TextLength .Copy End With MsgBox "クリップボードにセル範囲 " & SCI & " をコピーしました。", vbOKOnly + vbInformation End Sub
Officeファイルのプロパティを編集する (BuiltInDocumentProperties)

エクセルのプロパティ編集のコードを探していて、OfficeのうちWord, Excel, PowerPointにはBuiltInDocumentPropatiesとCustomDocumentPropatiesというものがあることが分かり、このうちBuiltInDocumentPropatiesについて調べてみました。
- Word, Excel, PowerPointのみに対応
- Access, Outlookなどには対応しない
'**Word ActiveDocument.BuiltInDocumentProperties(n) '**Excel ActiveWorkbook.BuiltInDocumentProperties(n) '**PowerPoint ActivePresentation .BuiltInDocumentProperties(n)
各アプリケーションの対応表
| 番号 | Property | プロパティ名(日本語) | Word | Excel | PowerPoint |
|---|---|---|---|---|---|
| 1 | Title | 表題(タイトル) | ○ | ○ | ○ |
| 2 | Subject | 副題(サブタイトル)/件名 | ○ | ○ | ○ |
| 3 | Author | 作成者 | ○ | ○ | ○ |
| 4 | Keywords | タグ(キーワード) | ○ | ○ | ○ |
| 5 | Comments | コメント | ○ | ○ | ○ |
| 6 | Template | テンプレート名 | ○ | △ | △ |
| 7 | Last author | 最終更新者 | ○ | ○ | ○ |
| 8 | Revision number | 改訂番号 | ○ | ● | ○ |
| 9 | Application name | アプリケーション名 | ○ | ○ | ○ |
| 10 | Last print date | 前回印刷日 | ○ | ○ | ○ |
| 11 | Creation date | 作成日時 | ○ | ○ | ○ |
| 12 | Last save time | 最終更新日 | ○ | ○ | ○ |
| 13 | Total editing time | 編集時間(min) | ○ | × | ○ |
| 14 | Number of pages | ページ数 | ○ | × | × |
| 15 | Number of words | 単語数 | ○ | × | ○ |
| 16 | Number of characters | 文字数(スペースを含まない) | ○ | × | × |
| 17 | Security | パスワード保護(1or0) | ○ | ○ | × |
| 18 | Category | 分類 | ○ | ○ | ○ |
| 19 | Format | フォーマット | △ | △ | ○ |
| 20 | Manager | 管理者 | ○ | ○ | ○ |
| 21 | Company | 会社 | ○ | ○ | ○ |
| 22 | Number of bytes | バイト数 | ○ | × | × |
| 23 | Number of lines | 行数 | ○ | × | × |
| 24 | Number of paragraphs | 段落数 | ○ | × | ○ |
| 25 | Number of slides | スライド数 | × | × | ○ |
| 26 | Number of notes | メモ数 | × | × | ○ |
| 27 | Number of hidden Slides | 非表示のスライド数 | × | × | ○ |
| 28 | Number of multimedia clips | マルチメディアクリップの数 | × | × | ○ |
| 29 | Hyperlink base | ハイパーリンクの基点 | ○ | ○ | ○ |
| 30 | Number of characters (with spaces) | 文字数(スペースを含む) | ○ | × | × |
| 31 | Content type | Content type | ▲ | ▲ | ▲ |
| 32 | Content status | 状態 | ○ | ○ | ○ |
| 33 | Language | 言語 | ● | ● | ● |
| 34 | Document version | バージョン番号 | ● | ● | ● |
- 凡例
- ○:対応しており値もある
- △:対応しているが値はない
- ×:対応していない
- ●:対応しており値もあるが、コードでは表示できず、エクスプローラ>プロパティ>詳細で表示と設定が可能
- ▲:対応しており値もあるが、コードでは表示できず、エクスプローラ>プロパティ>詳細で表示のみ可能
各アプリケーションで対応していない番号のコードはエラーになります。
'**Excel Msgbox ActiveWorkbook.BuiltInDocumentProperties(24)

以上。
Excel VBAの色の指定方法について ~組込定数, ColorIndex, SchemeColor, RGB指定, ThemeColor~

- 様々な色の指定方法
- 組込定数(VBA)
- xlRgbColor列挙 (Excel)
- ColorIndex:インデックスカラー
- SchemeColor:スキームカラー
- RGB指定 (RGB関数)
- ThemeColor:テーマカラー
- 各指定形式の比較表 (ColorIndex, SchemeColor, 組込定数, RGB形式)
2019.6.26 ThemeColorの内容を追加しました
様々な色の指定方法
Excel VBAでの色の指定方法には下記のようなものがあります。
| 指定方法 | 概要 |
|---|---|
| 組込定数(VBA) | 定数で基本的な8色を指定できる |
| xlRgbColor列挙 | 定数で135色を指定できる |
| ColorIndex | インデックスカラー値:0~56で指定。0は塗りつぶしなし 1~56はユーザー指定およびリセットが可能 |
| SchemeColor | スキームカラー値:1~80で指定 |
| RGB指定 | RGB関数:RGB(赤:Red, 緑:Green, 青:Blue)の各要素を10進数(0~255)または16進数(00~FF)で指定 |
| ThemeColor | 定数で12色を指定できる。各々の色に対し、プラス5個ずつの濃淡色を指定できる。配色テーマをあらかじめ設定しておくとテーマ変更で一括で配色を変えられるのが特徴だが、複数テーマの同時使用は出来ない |
ここではまずそれぞれの指定方法について解説し、最後にColorIndex, SchemeColor, 組み込み定数, RGB指定の関係性を表で示します。
組込定数(VBA)
組込定数(VBA)は基本の8色を指定できます。
用途:主にフォントの色指定やセルの枠や背景の色指定に使います。
With Range("B2") .Value = "TEST" .Font.Color = vbBlue '**文字色=青 .Borders.Color = vbMagenta '**枠の色=マゼンタ .Interior.Color = vbYellow '**背景色=黄色 End With vbBlack : 黒 vbWhite : 白 vbRed : 赤 vbGreen : 緑 vbBlue : 青 vbYellow : 黄色 vbMagenta : マゼンタ vbCyan : シアン
xlRgbColor列挙 (Excel)
VBA言語自身の組込定数の他に、Excelにのみ設定されたxlRgbColor列挙として示される色の定数が142色ありますが、色かぶりがあるため、実際は135色です。
docs.microsoft.com
ColorIndex:インデックスカラー
ColorIndexは、1~56の56色と、0(塗り潰しなし)を指定できます。
用途:主にフォントやセルの枠・背景、Chartオブジェクト(グラフ)の色指定に使います。
With Range("B2") .Value = "TEST" .Font.ColorIndex = 5 '**文字色=青 .Borders.ColorIndex = 7 '**枠の色=マゼンタ .Interior.ColorIndex = 24 '**背景色=薄い水色 .Interior.ColorIndex = 0 '**背景色=塗りつぶしなし '**塗りつぶしなしは xlColorIndexNone / xlNone と指定してもよい .Interior.ColorIndex = xlColorIndexNone '**自動 (xlColorIndexAutomatic / xlAutomatic) : 様々な項目の自動値を指定できる '※全ての項目が該当するわけではないので注意 .Font.Color = xlColorIndexAutomatic End With
やや冗長になりますが、別の書き方も出来ます。
ActiveWorkbook.Colors(n) '※n= 1~56 ' ※ Colors(0) はエラーになります '// 下記の2つは同じ内容 Range("A1").Interior.ColorIndex = 24 Range("A1").Interior.Color = ActiveWorkbook.Colors(24)
ColorIndexは編集およびリセットが可能
また、1~56のColorIndexは独自に編集することも可能です。更に、編集した色をデフォルトにリセットすることも可能です。
'例:ColorIndex 1 の色を変更する (デフォルト値 0 = 黒 → 赤 RGB(255, 0, 0)へ ) ActiveWorkbook.Colors(1) = RGB(255, 0, 0) Debug.Print "ColorIndex 1 の色:" & ActiveWorkbook.Colors(1) ColorIndex 1 の色:255 '例:ColorIndexを全てデフォルトにリセットする ActiveWorkbook.ResetColors
SchemeColor:スキームカラー
ShcemeColorは、1~80の80色を指定できますが、いくつかの値は同値です。
用途:主に、Shapeオブジェクトの枠や塗り潰しの色指定に使います。
'**オートシェイプ「円」を描画 With ActiveSheet.Shapes.AddShape(msoShapeOval, 50, 50, 75, 75) '**枠線の設定 With .Line .Visible = msoTrue '**表示する .Weight = 1.5 '**枠線の太さ .ForeColor.SchemeColor = 2 '**枠線の色を「2:赤」にする .Transparency = 0 '**透過しない End With '**塗りつぶしの設定 With .Fill .Visible = msoTrue '**表示する .Patterned msoPatternLargeGrid '**パターン「格子(大)」 .ForeColor.SchemeColor = 4 '**前景色を「4:青」にする .BackColor.SchemeColor = 5 '**背景色を「5:黄色」にする End With End With

RGB指定 (RGB関数)
RGB指定はRGB関数(またはその計算値)により色指定するものです。光の三原色(赤Red, 緑Green, 青Blue)の組み合わせにより色が決まります。各色0~255段階の濃度指定が可能です。
Range("B2").Font.Color = RGB(0, 0, 255) ShapeRange.Fill.ForeColor.RGB = RGB(255, 0, 0)
RGB関数とその計算値
RGB形式はRGB関数によってその値を示しており、実際にはRGB関数の計算値と同値です。
RGB関数 : RGB(r, g, b) = r * 256^0 + g * 256^1 + b * 256^ 2 例: RGB(0, 0, 0) = 0 RGB(255, 255, 255) = 255 + 255 * 256 + 255 * 256^2 = 255 + 65280 + 16711680 = 16777215 よって、 Range("B2").Font.Color = RGB(255, 255, 255) は、 Range("B2").Font.Color = 16777215 とも指定できる
計算値からR, G, Bの各要素を取り出す
先ほどと逆の計算を行うことで、画面上の色からRGB各要素の値を求められます。つまり、画面上のセルやオートシェイプなどの色から赤:Red, 緑:Green, 青:Blueの各要素の値を抽出することが可能です。
'**VBAによる計算式 myColor = ActiveCell.Interior.Color R = myColor Mod 256 G = Int(myColor / 256) Mod 256 B = Int(myColor / 256 / 256) '**ワークシート関数による計算式 A1セルに数値が入っているものとすると、 R : =MOD(A1,256) G : =MOD(INT(A1/256),256) B : =INT(B3/256/256)
RGB値を16進数で指定する
RGB値をWebカラー指定のような16進数で指定することも可能です。このとき、6桁の16進数の頭に「&H」を付加して下さい。
Range("B2").Font.Color = RGB(0, 0, 255) Range("B2").Font.Color = &H0000FF
ThemeColor:テーマカラー
テーマカラーは、文字色や背景色の変更の際によく見かけるテーマの配色です。

このテーマの配色は「ページレイアウト」タブの「テーマ」>「配色」から様々な決まった組合せの中から選ぶことが出来、テーマを変更することで一括で色を変更することが可能なものです。

また、配色を自分でカスタマイズすることも可能です。

Range("B2").Font.ThemeColor = xlThemeColorAccent1 Range("B2").Interior.ThemeColor = xlThemeColorAccent4 定数 値 色の名称 xlThemeColorDark1 1 濃色1(背景) xlThemeColorLight1 2 淡色1(テキスト) xlThemeColorDark2 3 濃色2(背景) xlThemeColorLight2 4 淡色2(テキスト) xlThemeColorAccent1 5 アクセント1 xlThemeColorAccent2 6 アクセント2 xlThemeColorAccent3 7 アクセント3 xlThemeColorAccent4 8 アクセント4 xlThemeColorAccent5 9 アクセント5 xlThemeColorAccent6 10 アクセント6 xlThemeColorHyperlink 11 ハイパーリンク xlThemeColorFollowedHyperlink 12 表示済みのハイパーリンク
各指定形式の比較表 (ColorIndex, SchemeColor, 組込定数, RGB形式)
| カラーバー | ColorIndex | SchemeColor | 組込定数 | RGB指定 | 16進指定 |
|---|---|---|---|---|---|
| 塗り潰し なし |
0 | - | - | - | - |
| 1 | 0 or 8 | vbBlack | RGB(0,0,0) | &H000000 | |
| 2 | 1 or 9 | vbWhite | RGB(255,255,255) | &HFFFFFF | |
| 3 | 2 or 10 | vbRed | RGB(255,0,0) | &HFF0000 | |
| 4 | 3 or 11 | vbGreen | RGB(0,255,0) | &H00FF00 | |
| 5 | 4 or 12 | vbBlue | RGB(0,0,255) | &H0000FF | |
| 6 | 5 or 13 | vbYellow | RGB(255,255,0) | &HFFFF00 | |
| 7 | 6 or 14 | vbMagenta | RGB(255,0,255) | &HFF00FF | |
| 8 | 7 or 15 | vbCyan | RGB(0,255,255) | &H00FFFF | |
| 9 | 16 | - | RGB(128,0,0) | &H800000 | |
| 10 | 17 | - | RGB(0,128,0) | &H008000 | |
| 11 | 18 | - | RGB(0,0,128) | &H000080 | |
| 12 | 19 | - | RGB(128,128,0) | &H808000 | |
| 13 | 20 | - | RGB(128,0,128) | &H800080 | |
| 14 | 21 | - | RGB(0,128,128) | &H008080 | |
| 15 | 22 | - | RGB(192,192,192) | &HC0C0C0 | |
| 16 | 23 | - | RGB(128,128,128) | &H808080 | |
| 17 | 24 | - | RGB(153,153,255) | &H9999FF | |
| 18 | 25 | - | RGB(153,51,102) | &H993366 | |
| 19 | 26 | - | RGB(255,255,204) | &HFFFFCC | |
| 20 | 27 | - | RGB(204,255,255) | &HCCFFFF | |
| 21 | 28 | - | RGB(102,0,102) | &H660066 | |
| 22 | 29 | - | RGB(255,128,128) | &HFF8080 | |
| 23 | 30 | - | RGB(0,102,204) | &H0066CC | |
| 24 | 31 | - | RGB(204,204,255) | &HCCCCFF | |
| 25 | 32 | - | RGB(0,0,128) | &H000080 | |
| 26 | 33 | - | RGB(255,0,255) | &HFF00FF | |
| 27 | 34 | - | RGB(255,255,0) | &HFFFF00 | |
| 28 | 35 | - | RGB(0,255,255) | &H00FFFF | |
| 29 | 36 | - | RGB(128,0,128) | &H800080 | |
| 30 | 37 | - | RGB(128,0,0) | &H800000 | |
| 31 | 38 | - | RGB(0,128,128) | &H008080 | |
| 32 | 39 | - | RGB(0,0,255) | &H0000FF | |
| 33 | 40 | - | RGB(0,204,255) | &H00CCFF | |
| 34 | 41 | - | RGB(204,255,255) | &HCCFFFF | |
| 35 | 42 | - | RGB(204,255,204) | &HCCFFCC | |
| 36 | 43 | - | RGB(255,255,153) | &HFFFF99 | |
| 37 | 44 | - | RGB(153,204,255) | &H99CCFF | |
| 38 | 45 | - | RGB(255,153,204) | &HFF99CC | |
| 39 | 46 | - | RGB(204,153,255) | &HCC99FF | |
| 40 | 47 | - | RGB(255,204,153) | &HFFCC99 | |
| 41 | 48 | - | RGB(51,102,255) | &H3366FF | |
| 42 | 49 | - | RGB(51,204,204) | &H33CCCC | |
| 43 | 50 | - | RGB(153,204,0) | &H99CC00 | |
| 44 | 51 | - | RGB(255,204,0) | &HFFCC00 | |
| 45 | 52 | - | RGB(255,153,0) | &HFF9900 | |
| 46 | 53 | - | RGB(255,102,0) | &HFF6600 | |
| 47 | 54 | - | RGB(102,102,153) | &H666699 | |
| 48 | 55 | - | RGB(150,150,150) | &H969696 | |
| 49 | 56 | - | RGB(0,51,102) | &H003366 | |
| 50 | 57 | - | RGB(51,153,102) | &H339966 | |
| 51 | 58 | - | RGB(0,51,0) | &H003300 | |
| 52 | 59 | - | RGB(51,51,0) | &H333300 | |
| 53 | 60 | - | RGB(153,51,0) | &H993300 | |
| 54 | 61 | - | RGB(153,51,102) | &H993366 | |
| 55 | 62 | - | RGB(51,51,153) | &H333399 | |
| 56 | 63 | - | RGB(51,51,51) | &H333333 | |
| カラーバー | ColorIndex | SchemeColor | 組込定数 | RGB指定 | 16進指定 |
| - | 64 | - | RGB(0,0,0) | &H000000 | |
| - | 65 | - | RGB(255,255,255) | &HFFFFFF | |
| - | 66 | - | RGB(100,100,100) | &H646464 | |
| - | 67 | - | RGB(240,240,240) | &HF0F0F0 | |
| - | 68 | - | RGB(0,0,0) | &H000000 | |
| - | 69 | - | RGB(255,255,255) | &HFFFFFF | |
| - | 70 | - | RGB(160,160,160) | &HA0A0A0 | |
| - | 71 | - | RGB(0,120,215) | &H0078D7 | |
| - | 72 | - | RGB(0,0,0) | &H000000 | |
| - | 73 | - | RGB(200,200,200) | &HC8C8C8 | |
| - | 74 | - | RGB(55,55,55) | &H373737 | |
| - | 75 | - | RGB(255,255,255) | &HFFFFFF | |
| - | 76 | - | RGB(100,100,100) | &H646464 | |
| - | 77 | - | RGB(0,0,0) | &H000000 | |
| - | 78 | - | RGB(255,255,255) | &HFFFFFF | |
| - | 79 | - | RGB(0,0,0) | &H000000 | |
| - | 80 | - | RGB(255,255,225) | &HFFFFFF |
InputBoxを使ってコメントを作成する(非表示オプション付き)

コメントを作成するとき、通常「コメントの挿入>内容を編集>場合によって非表示に設定」という流れです。現在仕事でやっている作業では大量の非表示コメントをどんどんつけていくということをやっており、通常の方法では非常に面倒くさいです。そこで、InputBox関数を使ってコメントを作成し、簡単な方法で表示と非表示を選べるコードを書いてみました。
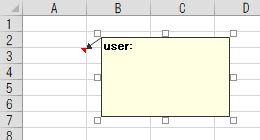
コード
Sub AddKome() ' ** コメントを追加する ** If TypeName(ActiveCell.Comment) = "Comment" Then MsgBox "既にコメントがあります。", vbOKOnly + vbExclamation Exit Sub End If Dim CL As Range Dim StrComment As String Dim RTmp As Variant Dim BoolVisibleComment As Boolean StrComment = InputBox("コメント? (文末に ` を入れると非表示)", "コメントを追加") ' ** キャンセル処理 If StrPtr(StrComment) = 0 Then 'キャンセルボタン Exit Sub ElseIf StrComment = "" Then '空白入力 Exit Sub End If ' ** 文末に'`'が入っていたらコメントを非表示で追加する If Right(StrComment, 1) = "`" Then RTmp = Split(StrComment, "`") StrComment = RTmp(0) BoolVisibleComment = False Else BoolVisibleComment = True End If For Each CL In Selection ' ** コメントの追加 With CL.AddComment(StrComment) .Visible = True End With ' ** コメントの書式等 With CL.Comment .Shape.Fill.ForeColor.RGB = RGB(255, 255, 0) With .Shape.TextFrame .Characters.Font.Size = 9 .AutoSize = True End With .Visible = BoolVisibleComment End With Next CL End Sub
- 既にコメントがある場合は警告して終了
- 空白のままOKした場合キャンセル扱いとして終了
- 文末に ` (Shift + @)が入っていたらコメントを非表示で追加する処理
- 範囲選択の場合は同じコメントを一斉入力
既にコメントがある場合
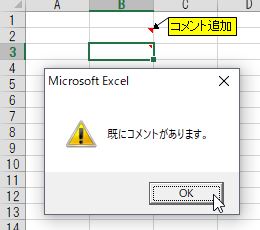
コメントを追加


マクロに割り当てられるショートカットキーについて ~エクセル編~

- はじめに
- マクロにショートカットキーを割り当てる方法
- そもそもエクセルのショートカットキーってどういうのがあるの?
- マクロに割り当てられるキーの種類
- VBAのコードで設定することも可能
- もっと多くのショートカットキーを使いたい場合 (要VBA)
はじめに
マクロにはショートカットキーを割り当てることが出来ますが、標準で設定されているショートカットキーもあり、それじゃあ一体どのキーなら使っていいの?ってなりますよね。
マクロにショートカットキーを割り当てる方法
マクロにショートカットキーを割り当てるには、マクロの記録をするときに設定するか、マクロの作成後にマクロのオプション画面から設定します。

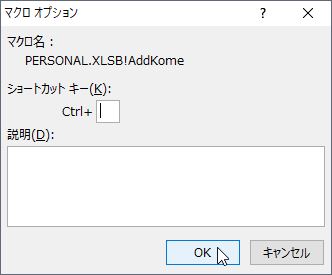
そもそもエクセルのショートカットキーってどういうのがあるの?
エクセルのショートカットについてはものすごく詳しく分かりやすいサイトがあるのでこちらをご覧下さい。
excel-hack.com
アルファベットを使っている物だけを抽出すると下表のようになります。
| ショートカットキー | 機能 |
|---|---|
| Ctrl+A | 全てを選択 |
| Ctrl+B | 文字を太字(ボールド)にする |
| Ctrl+C | コピー |
| Ctrl+D | 下方向へコピー |
| Ctrl+E | 選択している列の周囲のデータを使用して、その列に値を入力 |
| Ctrl+F | 検索 |
| Ctrl+G | ジャンプ |
| Ctrl+H | 置換 |
| Ctrl+I | 文字をイタリックにする |
| Ctrl+J | (割り当てなし) |
| Ctrl+K | ハイパーリンク |
| Ctrl+L | テーブルの作成 |
| Ctrl+M | (割り当てなし) |
| Ctrl+N | 新規ブックを作成 |
| Ctrl+O | ファイルを開く |
| Ctrl+P | 印刷 |
| Ctrl+Q | クイック分析 |
| Ctrl+R | 右方向へコピー |
| Ctrl+S | 上書き保存 |
| Ctrl+T | テーブルの作成 |
| Ctrl+U | 文字に下線(アンダーライン)を引く |
| Ctrl+V | 貼り付け |
| Ctrl+W | ブックを閉じる |
| Ctrl+X | カット(切り取り) |
| Ctrl+Y | 直前の作業を繰り返す |
| Ctrl+Z | 直前の作業を元に戻す |
| Ctrl+Shift+F | セルの書式ダイアログ(フォント) |
| Ctrl+Shift+P | セルの書式ダイアログ(フォント) |
| Ctrl+Shift+U | 数式バーの展開と格納 |
意外とたくさんあるものですね。割り当てられていないのは「J」と「M」の2つだけでした。
マクロに割り当てられるキーの種類
アルファベットは入れられるだろうなぁと直感的に思います。そこで数字や記号などを入れてみると次のように怒られます。

入れられるのは結局アルファベットだけな訳です。つまり26個。
Shiftを組み合わせることが可能
入力できるのはアルファベットだけですが、図のようにShiftキーを組み合わせることが可能です。

これで更に26個増えました。
標準設定は上書きできる
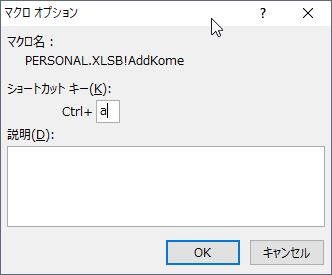
52個のうち、標準で割り当てられているのが27個ありますが、実は標準設定のショートカットキーよりもマクロに設定したショートカットキーの方が優先されるのです。頻繁に使うショートカットキー以外だったら上書き設定しちゃってもいいと思います。ほら、使ったことないようなものもあるでしょう?
設定を削除すれば標準のショートカットキーに戻る
なお、設定画面から削除すれば標準のショートカットキーが復活しますので安心して下さい。
VBAのコードで設定することも可能
今までの内容は、VBAのコードで記述することも可能です。
コードの記述
Application.MacroOptions Macro:="マクロ名", _ Hasshortcutkey:=True, _ ShortcutKey:=A
引数の説明
Macro : VBAマクロのプロシージャ名 Hasshortcutkey : ショートカットキーを持つかどうか ShortcutKey : 指定するキー
指定するキーの記述と実際のショートカットキー
指定できるキーはアルファベットの「a~z」「A~Z」のみになります。小文字の場合は「Ctrl + 文字」、大文字の場合は「Shift + Ctrl + 文字」を意味します。
アルファベット小文字 a ~ z : Ctrl + A ~ Z アルファベット大文字 A ~ Z : Shift + Ctrl + A ~ Z
もっと多くのショートカットキーを使いたい場合 (要VBA)
VBAのApplication.OnKeyメソッドを使えば、キーボード上のほとんどのキーを使ったショートカットキーを作ることが可能です。以下の記事を参照して下さい。
dz11.hatenadiary.jp
以上です。