Excelの入力規則で2段リストを作る方法

Excelでドロップダウンリストで入力をする「入力規則-リスト」が便利ですが、例えばリストを2つ用意して、1つめのドロップダウンリストの結果で2つめのドロップダウンリストを変化させることは可能でしょうか。答えは可能です。ここでは、このような2段リストの作り方を解説していきます。
図のようなシートを用意しました。1段目のリストは北東北3県、2段目のリストは各県の市を選択するものです。
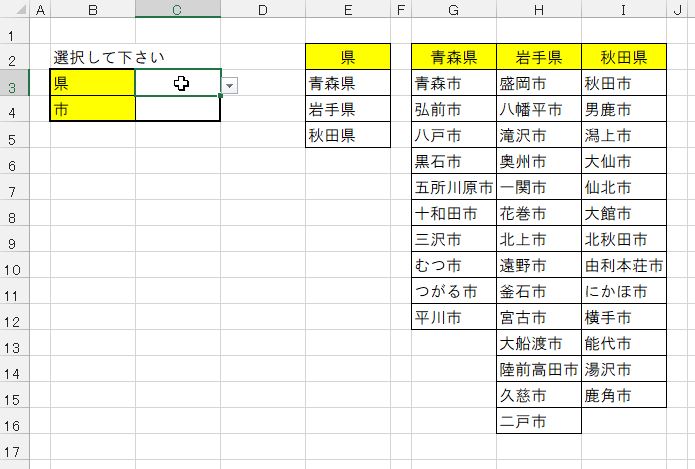
1段目のリストを作成する
リボン「データ」の「データツール」グループから「データの入力規則」を選択します。
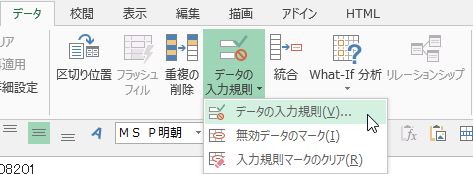
「入力値の種類」を「リスト」に設定します。

「元の値」欄の一番右のアイコンをクリックし、画面上でドラッグして範囲選択します。もう一度右のアイコンをクリックします。
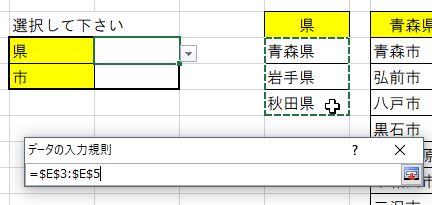
「OK」をクリックして完了です。
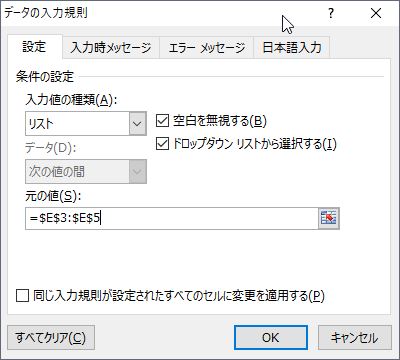
2段目のリストを作成する
見出しの下に行を追加する
2段目リストを作るために、見出し行の下に作業行を追加します。ここでは範囲選択肢から右クリックして「挿入」を選びます。
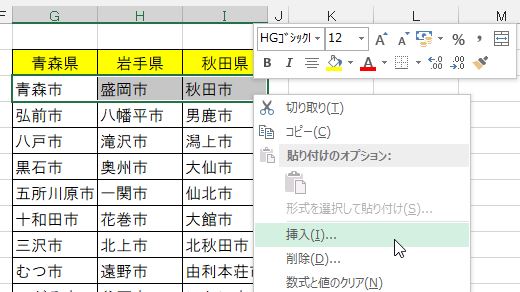
「下方向にシフト」を選択して「OK」をクリックします。
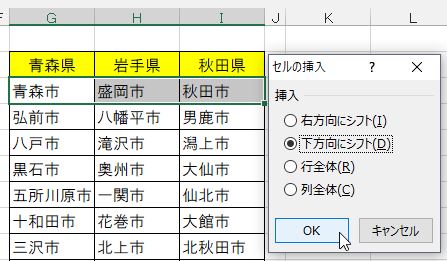
見出し行の下に行が追加されました。
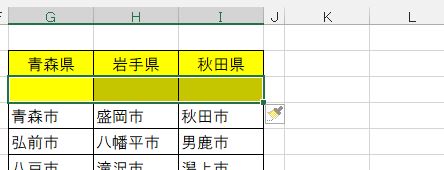
「市」のセル範囲を絶対指定で追加した行に書き込む
先ほど追加した行に、各県の「市」を示すセル範囲を絶対指定で入力します。下図では、セル範囲が「G4~G13」ですので、絶対指定「$G$4:$G$13」となります。

絶対指定「$G$4:$G$13」をG3セルに入力します。

同様に、岩手県、秋田県を入力します。

※選択範囲アドレスをクリップボードにコピーするVBAコード
参考までに選択範囲アドレスをクリップボードにコピーするVBAを書いてみました。こちらの別記事を参照して下さい。
「市」に対する作業用セルを追加する
2段目リストを作成するためのもう一つの作業セルを作ります。下図のE7~E8です。
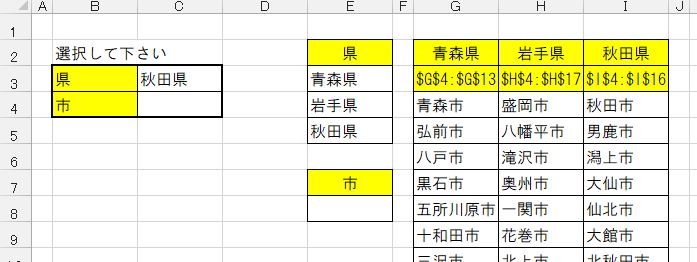
HLOOKUP関数にて、検索値=1段目リストで選択した県(セル:C3)、検索範囲=「市」の見出し行と先ほど追加した行(セル範囲:$G$2:$I$3)とし、2行目(セル範囲)が戻り値となるよう設定します。

2段目リストを設定する
C4セルの「データの入力規則」で、「元の値」欄に「=INDIRECT($E$8)」と入力します。これは先ほどのHLOOKUP関数の戻り値のセルに該当します。また、INDIRECT関数は指定したセルの内容をそのまま取得するものです。
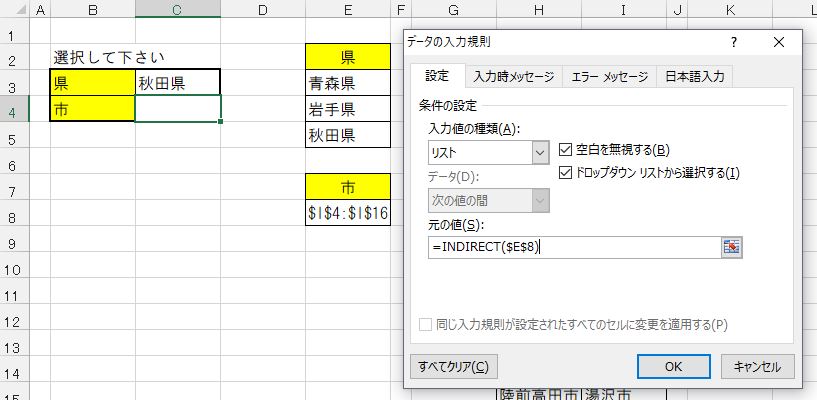
2段目リストの結果
下図のように、1段目リストの結果「秋田県」に対する「市」がリストに表示されました。

「岩手県」の場合
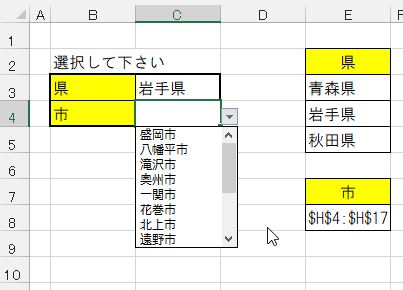
以上のように、2段リストが完成しました。応用すれば3段目以上のリストも作ることが出来ます。