ユーザー辞書の一括登録方法 ~iOS連絡先編 端末単体で登録~
概要
iOS連絡先の一括登録方法はいくつかありますが、この記事では、母艦を使わずに端末単体でiOS連絡先へ一括登録する方法を解説します。
目次
はじめに
現状、iOSユーザー辞書になんらかの方法を使って辞書を一括で登録する方法は、母艦にMacを使う方法しかありません。端末単体や母艦がWindowsの場合は不可能です。そこで皆さんもご存じの通り、iOS連絡先を辞書代わりにする方法をとるわけです。
この記事では、母艦を使わずに端末単体でiOS連絡先へ一括登録する方法を紹介します。
端末単体でiOS連絡先へ一括登録する手順
取り込む辞書の形式
iOS連絡先に一括登録する形式はvCard形式(拡張子 *.vcf)になります。また、端末単体で登録する場合は、このvCard形式のファイルがインターネットで見られる状態になってなくてはいけません。サンプルとして以下にリンクしたものを載せておきます。
iOS10の場合
- Safariブラウザでこの記事を開いてください。
- 上記の「ダウンロード」をタップしてください。
- 共有アイコン [↑] をタップし、「メールで送信」を選びます。
※ここで「”連絡先”で開く」でも手順.6へいく場合があります

- メール送信画面になりますので、自分のicloudメールまたはキャリアメールを入力して「送信」します。

- メールが受信されたら添付されているvcfファイルをタップします。
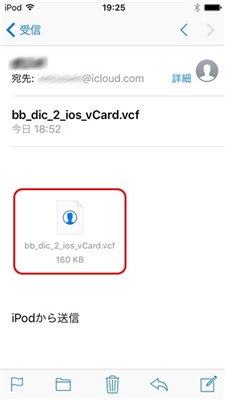
- 連絡先で開かれ、画面上部に「○○○件全ての連絡先を追加」と出ますので、これをタップします。
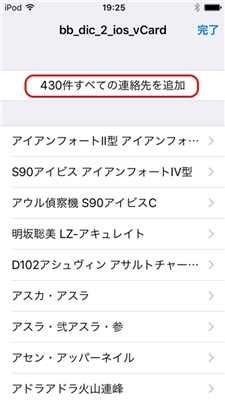
- 「新規連絡先を作成」をタップします。

-
右上の「完了」(または「保存」)をタップします。
- 連絡先を確認します。
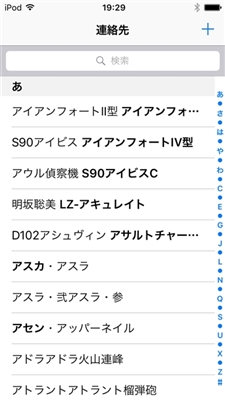
その他の場合 (ここでは iOS7の場合)
- Safariブラウザでこの記事を開いてください。
- 上記の「ダウンロード」をタップしてください。
- この画面で、「"連絡先"で開く」をタップしてください。
なお、次の手順に行くまでにしばらく時間がかかることがあります。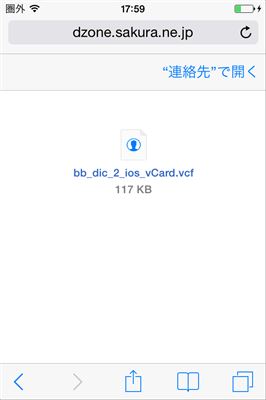
- 「○○○件すべての連絡先を追加」をタップします。
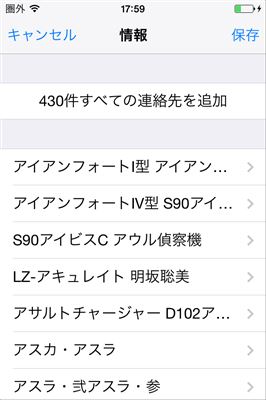
- 「新規連絡先を作成」をタップします。

- この画面に戻るので右上の「保存」をタップします。
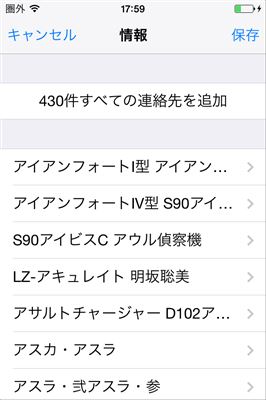
- 連絡先が取り込まれました。
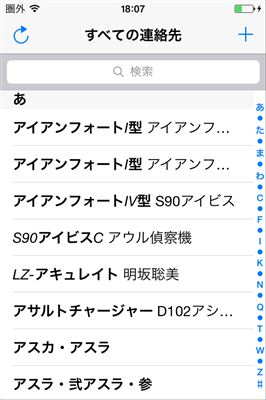
おわりに
この方法を試してもらったときに、どうしてもうまくいかないという場合がありました。原因は分からずでしたが、別の方法もあるのでそちらを試してみてください。
関連リンク