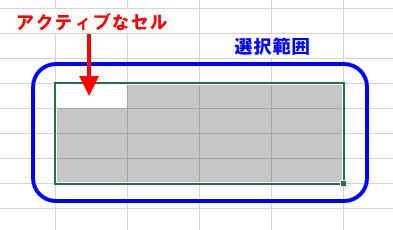(News) iOS用のGoogleのキーボードアプリGboardにGoogle日本語入力が搭載されました
Google Japan Blogによると、
本日より、iOS 向けキーボードアプリ Gboard が日本語に対応し、日本語をお使いの皆さんにも広くお使いいただけるようになりました。
Gboard は、直接、キーボードアプリから検索したり、検索結果を共有したり、さらに絵文字を入力したりすることができます。iOS ユーザーの皆さんから、多数のリクエストをいただいていた Google 日本語入力も、Gboard に搭載する形で、やっとお届けできるようになりました。お待たせしました!
とのことです。
早速試してみた
私も早速インストールしてみましたが、今のところ出来ることは
- キーボードレイアウトの変更(12キー/QWERTY/GODAN)
- テーマの変更(デフォルト2種/風景10種/自作背景可能)
- Google音声入力の使用
- サジェスト対応
- 絵文字対応
となっており、逆に今のところ出来ないことは
- ユーザー辞書のインポート・エクスポート
- iOSユーザー辞書を利用する
- iOS連絡先を利用する
など、ユーザー辞書絡みについては全く作られていない様子です。
今後のバージョンアップに期待ですね。
シートのインデックスと名前と数、表示と非表示の制御

目次
シートのインデックス番号と名前
現在のシートのインデックス番号と名前を表示する
ActiveSheet.Index 'シートのインデックス ActiveSheet.Name 'シートの名前
Msgboxに表示させます。
Sub GetSheetName() MsgBox "現在のシート" & vbCrLf & _ "Index = " & ActiveSheet.Index & vbCrLf & _ "Name = " & ActiveSheet.Name End Sub
結果表示

シートを移動させたらインデックス番号はどうなる?
Sheet2を左端に移動してみます。
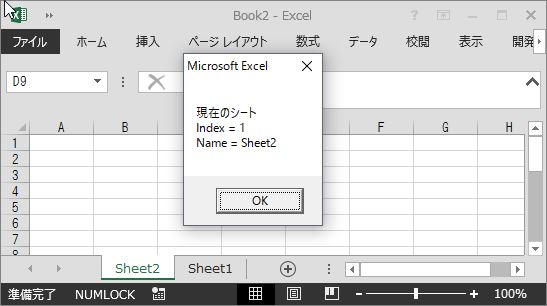
Indexが1になりました。Indexはあくまでもシートの左からの順番だということが分かります。
ブックに含まれるすべてのシートのインデックスと名前を表示する
Sub GSN_All() Dim myShts As Object Dim SN As String SN = "Index:Name" & vbCrLf For Each myShts In ActiveWorkbook.Sheets SN = SN & myShts.Index & ":" & myShts.Name & vbCrLf Next myShts MsgBox SN End Sub
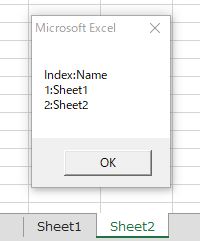
ブックに含まれるシートの数は?
Sub GetSheetCount() MsgBox Worksheets.Count End Sub
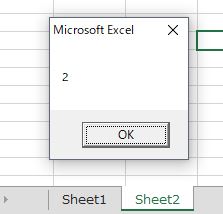
シートの非表示と再表示
シートの表示と非表示の制御はシートのVisibleプロパティで行います。
Sheets("Sheet1").Visible = True または False または xlVeryHidden
選択したシートを非表示にする
メニュー操作の場合

注意点:全てのシートを非表示にしようとすると次のエラーダイアログが出ます。
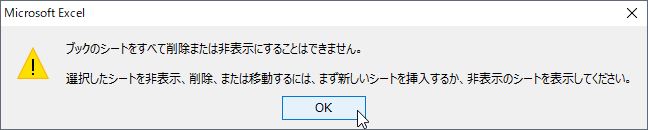
VBAの場合
Sub SheetInvisible() ActiveWindow.SelectedSheets.Visible = False End Sub
メニュー操作と同様、全てのシートを非表示にしようとするとエラーが出ます。エラー処理の追加が必要です。

非表示のシートを再表示する
メニュー操作の場合


VBAの場合
Sub AllSheetsVisible() Dim myShts As Object For Each myShts In ActiveWorkbook.Sheets myShts.Visible = True Next myShts End Sub
全てのシートをFor Each ~ Nextで一つずつ回してVisibleプロパティをTrueにしていきます。
セルの内容を調べるExcelVBAコード

一口にセルの内容と言ってもいくつか考えられます。「値」だったり「テキスト」だったり「数式」だったり、また書式によっても内容はいろいろ変わりますよね。ここではいくつかの例を挙げてそれぞれの「セルの内容」を確認します。
コード
Sub ShowCellData() Dim StrCellAddress, StrFmt, StrVal, StrVal2, StrTxt, StrFml With ActiveCell StrCellAddress = "セル : " & .Address StrFmt = "書式 : " & .DisplayFormat.NumberFormatLocal StrTxt = "Text : " & .Text StrVal = "Value : " & .Value StrVal2 = "Value2 : " & .Value2 StrFml = "Fomula: " & .Formula End With MsgBox StrCellAddress & vbCrLf & StrFmt & vbCrLf & _ StrTxt & vbCrLf & StrVal & vbCrLf & _ StrVal2 & vbCrLf & StrFml End Sub
| Rangeオブジェクトのプロパティ | 内容 |
|---|---|
| .Text | テキスト |
| .Value | 値 |
| .Value2 | 値2 |
| .Formula | 数式 |
数値(1)

C4セルに「123」と数値を入力しました。数式バーも「123」になっています。書式は標準でこれは数値です。この場合はどのプロパティでも「123」になります。

D4セルに「=C4*2」と数式を入力しました。計算されてセルは「246」と表示されています。数式バーは「=C4*2」です。書式は標準でこれは数値です。数式以外のプロパティは「246」になります。
数値(2):分数

C8セルに「0.5」と数値を入力しました。数式バーも「0.5」になっています。書式は標準でこれは数値です。この場合はどのプロパティでも「0.5」になります。
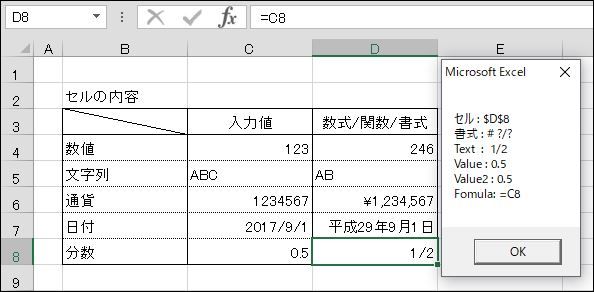
D8セルに「=C8」と数式を入力し、書式を「# ?/?」(分数)に設定しました。書式に従ってセルには「1/2」と表示されています。数式バーは「=C8」です。このとき値としては「0.5」、テキストは「1/2」となります。
文字列

C5セルに「ABC」と文字列を入力しました。数式バーも「ABC」になっています。書式は標準でこれは文字列です。この場合はどのプロパティでも「ABC」になります。

D5セルに「=LEFTB(C5,2)」と数式を入力しました。数式に従いセルは「AB」と表示されています。数式バーは「=LEFTB(C5,2)」です。書式は標準でこれは文字列です。数式以外のプロパティは「AB」となります。
通貨/会計
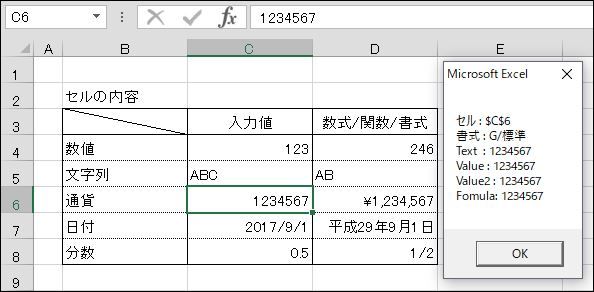
C6セルに「1234567」と数値を入力しました。数式バーも「1234567」になっています。書式は標準でこれは数値です。この場合はどのプロパティでも「1234567」になります。

D6セルに「=C6」と数式を入力し、書式を「通貨(¥)」に設定しました。書式に従ってセルには「¥1,234,567」と表示されています。数式バーは「=C6」です。このとき値としては「1234567」、テキストは「¥1,234,567」となります。
日付/時刻
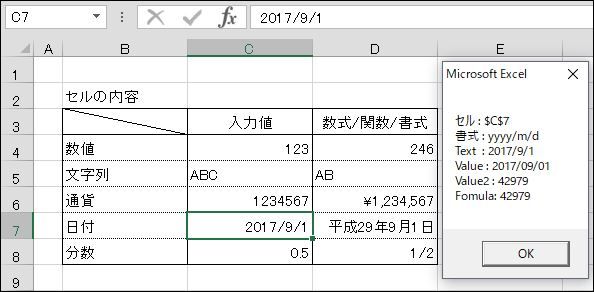
C7セルに「2017/9/1」と日付を入力しました。書式は自動的に「yyyy/m/d」になりました。数式バーは「2017/9/1」です。値(Value)は「2017/09/01」になっています。また、値2(Value2)はシリアル値の「42979」になっています。数式もシリアル値になっています。
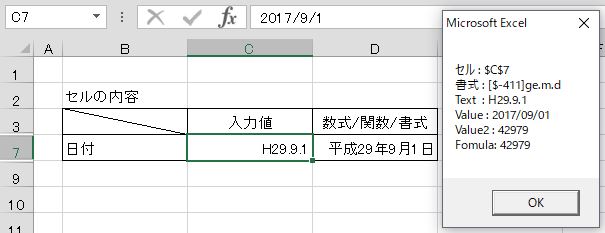
C7セルを一度クリアして「H29/9/1」と日付を入力しました。書式は自動的に「[$-411]ge.m.d」になりました。数式バーは「2017/9/1」です。値(Value)は「2017/09/01」になっています。また、値2(Value2)はシリアル値の「42979」になっています。数式もシリアル値になっています。
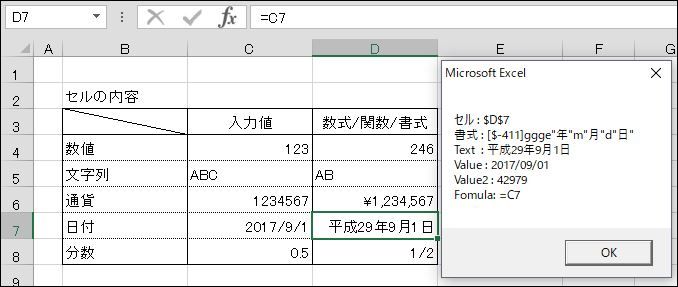
D7セルに「=C7」と数式を入力し、書式を和暦の日付に設定しました。数式バーは「=C7」です。値(Value)は「2017/09/01」になっています。また、値2(Value2)はシリアル値の「42979」になっています。
まとめ
まとめると以下のようになります。
日付/時刻以外の場合
| プロパティ | 内容 |
|---|---|
| Textプロパティ | セルに表示されているもの |
| Valueプロパティ | 入力値または数式の結果で書式が標準のもの |
| Value2プロパティ | Valueと同値 |
| Formulaプロパティ | 数式が入力されていれば数式 それ以外は入力値で書式が標準のもの |
(リボン/クイックアクセス) 「Excelのオプション」を一発で開くボタン

「Excelのオプション」は「ファイル」タブから開きます。何ということはありませんが、たったの一手間でも省略したい方のために、リボンやクイックアクセスツールバーに配置できるボタンが用意されています。


「オプション」を開くボタン
「リボンのユーザー設定」や「クイックアクセスツールバーのユーザー設定」を開いて下図のコマンドを追加してください。

ちなみに筆者は、クイックアクセスツールバーの一番最初にボタンを追加しています。(左端はExcelの固定アイコン)
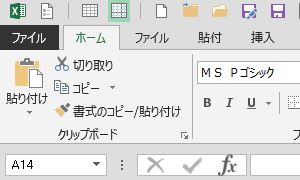
実は「リボンのユーザー設定」や「クイックアクセスツールバーのユーザー設定」もこのオプション画面に入っていますよ。
以上です。
VBAマクロをリボンやクィックアクセスツールバーのボタンに割り当てる

作成したVBAマクロを手軽に実行出来るように、リボンやクイックアクセスツールバーのボタンに配置してみましょう。
目次
手順その1 リボンのユーザー設定を開く
リボンの任意の場所で右クリックしてメニューを開き、「リボンのユーザー設定」をクリックします。

「リボンのユーザー設定」画面が開きました。

画面右側、「新しいタブ」をクリックします。
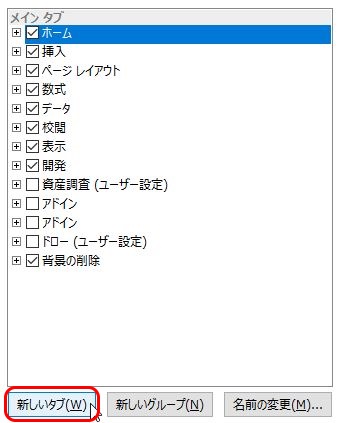
「新しいタブ(ユーザー設定)」と「新しいグループ(ユーザー設定)」が作成されました。
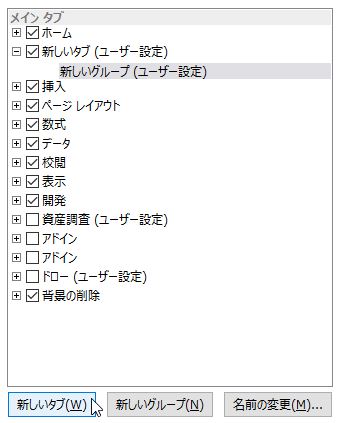
「新しいタブ(ユーザー設定)」を選択して、「名前の変更」をクリックします。

任意の名前に変更します。ここでは仮に「マイツール」としておきます。
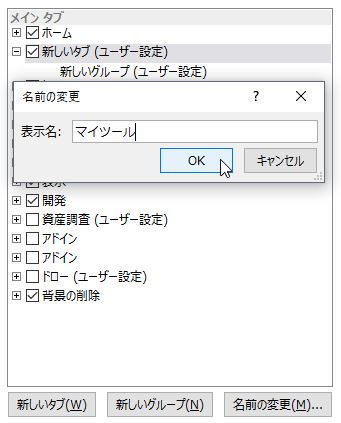
次に「新しいグループ(ユーザー設定)」を選択して「名前の変更」をクリックします。
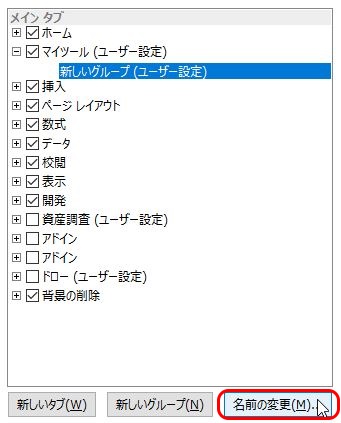
任意の名前に変更します。ここでは仮に「マクロ」としておきます。(アイコンは反映されないのでどれでも良いです)

次に画面の左上の「コマンド選択」から「マクロ」を選択します。

任意のマクロを選択して「追加」をクリックします。ここでは仮に「PERSONAL.XLSB!HelloWorld」を選択します。

「マイツール」タブの「マクロ」グループに「PERSONAL.XLSB!HelloWorld」が追加されました。「名前の変更」をクリックします。
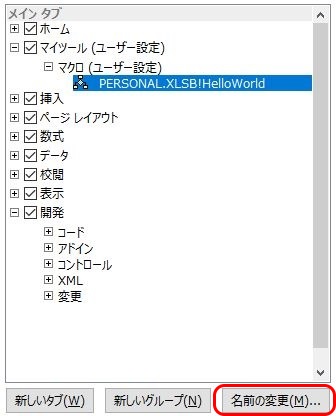
任意のアイコンを選択し、表示名を変更します。ここでは下図のようにアイコンは「フェイスマーク」、表示名は「HelloWorld」とします。

変更されました。画面の「OK」をクリックします。
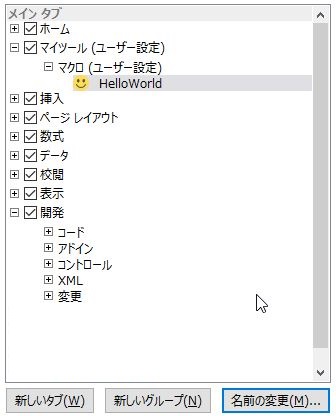
リボンの「マイツール」タブを選択すると「マクロ」グループの中に「HelloWorld」のボタンが表示されます。
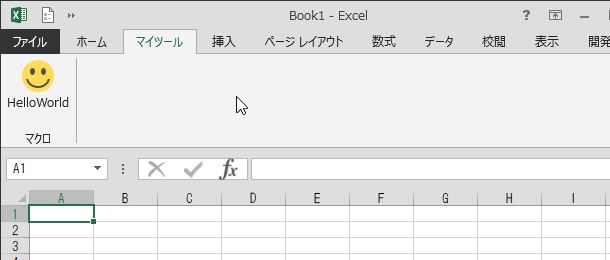
「HelloWorld」ボタンをクリックするとマクロが実行されます。

自作マクロをリボンに追加する手順は以上になります。参考までに、クイックアクセスツールバーに追加する手順もほぼ同様です。
また、今回はExcelを使って説明しましたが、Wordでもほぼ同様です。試してみてください。
(基本) リボンとクイックアクセスツールバーについての説明

リボン

タブとグループ

別のタブをクリックするとリボンの内容が変わります。

リボンの表示オプション

リボンを折りたたむ

リボンが折りたたまれた状態。タブのみが表示されています。
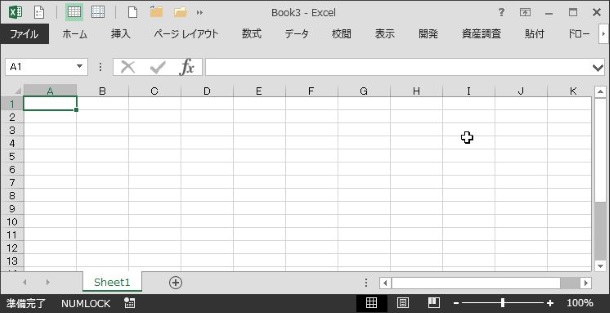
クイックアクセスツールバー

クイックアクセスツールバーをリボンに下に表示する

リボンの下に表示されました。
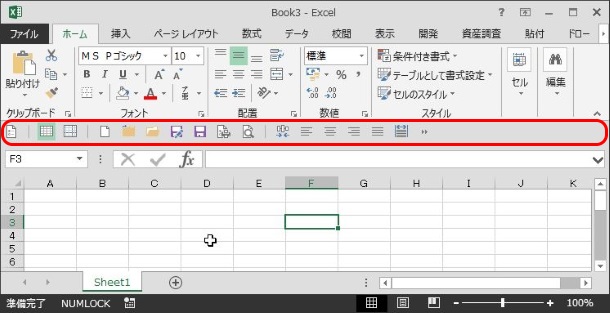
リボンをたたんでもクイックアクセスツールバーは表示されています。

以上。
Android/iOS日本語入力アプリのユーザー辞書の品詞の比較対照表

スマホの機種変更などで日本語入力アプリをやむを得ず変更する場合などでユーザー辞書を移行したい場合は希にあるかと思います。ユーザー辞書に品詞が必要なアプリがいくつかありますが、アプリによって使える品詞というのはバラバラです。そこで比較対照表をここに掲載します。
品詞が必要ない日本語入力アプリ(Android/iOS)
- Wnnシリーズ
- Simeji
- POBoxシリーズ
- iOS標準キーボード
品詞が必要な日本語入力アプリ(Android/iOS)
- Google日本語入力
- Mozcベースの日本語入力アプリ
- アルテ on Mozc
- flick (旧・みんなの顔文字キーボード)
- クラゲ日本語入力
- Gingerキーボード
- ATOKシリーズ
- FSKAREN
ただし、Google日本語入力とMozcの品詞は共通です。
品詞の比較対照表
| グループ | ATOK (Android/iOS) |
GoogleIME/Mozc (Android/iOS※) |
FSKAREN (Android) |
|---|---|---|---|
| 名詞 | 名詞 | 名詞 | 名詞 |
| 固有人名 | 姓 | 姓 | |
| 名 | 男性名 | ||
| 女性名 | |||
| 人名 | 人名 | ||
| 芸能人名 | |||
| 固有地名 | 地名 | 地名 | |
| 駅名 | |||
| スポット | |||
| 固有組織 | 組織 | ブランド | |
| 固有一般 | 固有名詞 | 固有名詞 | |
| 名詞サ変 | 名詞サ変 | - | |
| 名詞ザ変 | - | - | |
| 名詞形動 | 名詞形動 | - | |
| 数詞 | 数字※2 | - | |
| 形容詞 | 形容詞 | 形容詞 | - |
| 形容動詞 | 形容動詞 | - | - |
| 動詞 | カ行五段 | 動詞カ行五段 | - |
| ガ行五段 | 動詞ガ行五段 | ||
| サ行五段 | 動詞サ行五段 | ||
| タ行五段 | 動詞タ行五段 | ||
| ナ行五段 | 動詞ナ行五段 | ||
| バ行五段 | 動詞バ行五段 | ||
| マ行五段 | 動詞マ行五段 | ||
| ラ行五段 | 動詞ラ行五段 | ||
| ワ行五段 | 動詞ワ行五段 | ||
| ハ行四段 | 動詞ハ行五段※2 | ||
| 一段動詞 | 動詞一段 | ||
| カ変動詞 | 動詞カ変 | ||
| サ変動詞 | 動詞サ変 | ||
| ザ変動詞 | 動詞ザ変 | ||
| - | 動詞ラ変 | ||
| 副詞 | 副詞 | 副詞 | - |
| 連体詞 | 連体詞 | 連体詞 | - |
| 接続詞 | 接続詞 | 接続詞 | - |
| 感動詞 | 感動詞 | 感動詞 | - |
| 助詞 | - | 終助詞 | - |
| 独立語 | 独立語 | 独立語 | 独立語 |
| 接頭辞 | 接頭語 | 接頭辞※2 | - |
| 接尾辞 | 接尾語 | 接尾一般 | - |
| 接尾人名 | |||
| 接尾地名 | |||
| 助数詞 | |||
| その他 | 単漢字 | - | - |
| - | 顔文字 | 顔文字 | |
| - | 短縮よみ | - | |
| - | アルファベット | - | |
| - | 記号 | - | |
| - | 句読点 | - | |
| - | 抑制単語 | - | |
| - | 候補のみ※2 | - |
※flick for iOS版はMozcベースです
最終セル、最終行、最終列を選択するExcelマクロ

最終セルとは
最終セルとは、値を入力されている、または、値が入力されていなくても書式が設定されている最も右下のセルのことです。
シートの最終セルを選択するマクロ
Sub SelectLastCell1() Cells.SpecialCells(xlLastCell).Select End Sub
または
Sub SelectLastCell2() Cells.SpecialCells(xlLastCell).Activate End Sub
シートの最終行、最終列を選択するマクロ
' **シートの最終行を選択するマクロ Sub SelectLastRow1() Cells.SpecialCells(xlLastCell).EntireRow.Select End Sub
' **シートの最終列を選択するマクロ Sub SelectLastColumn1() Cells.SpecialCells(xlLastCell).EntireColumn.Select End Sub
Android/iOSのキーボードの背景に動画を表示させる方法
Androidの日本語入力キーボードの背景に動画を設定できるアプリが登場しました。ここではそのアプリの紹介と動画を背景に設定する手順について解説します。
目次
動画を背景に出来る日本語入力アプリ
現在では多くの日本語入力アプリがキーボードのテーマを変更できるようになってきましたが、 ついに動画を背景に出来るアプリが登場しました。アプリは 'flick' という日本語入力アプリで、以前は 'みんなの顔文字キーボード'と呼ばれていました。AndroidとiOSに対応しています。
動画を背景に設定する手順
※説明はAndroid版で行います。iOS版も大体同じような内容です。
ドロワーから「flick」をタップします。

「テーマ」をタップします。

「自分の動画を使う」をタップします。

任意のギャラリーアプリで動画を選択します。

背景にしたい動画を選択します。

動画に合わせてキーボードの文字や枠線の色などを選択してから「このテーマにする」をタップします。

背景に動画が設定されました。
デフォルトでは音声が鳴っています。音を消したい場合は、「あA1」を長押ししてください。

「背景動画の消音」をタップして音声の切替をします。


動画サンプル
以上。
VBAマクロ作成を気軽に始めてみよう! ~Excel編~
ExcelでVBAマクロ作成を始めてみましょう。必要なのは Microsoft Excelだけです。準備は簡単、手順通りに進めていけば誰でも始めることが出来ます。

目次
- 目次
- 手順その1 ~開発タブを表示しよう~
- 手順その2 ~個人用マクロブックにマクロを記録してみよう~
- 手順その3 ~Visual Basic Editorを表示しよう~
- 手順その4 ~簡単なマクロを作ってみよう~
- 手順その5 ~マクロを実行してみよう~
- おまけ ~マクロの解説~
手順その1 ~開発タブを表示しよう~
どのタブでもいいので、リボンの任意の場所で右クリックします。
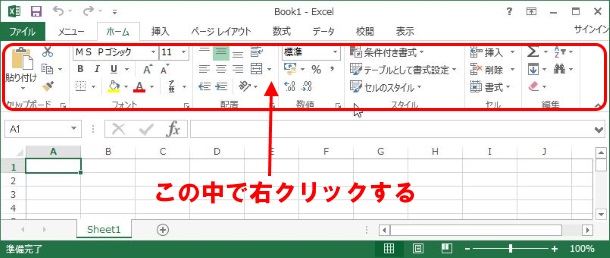
「リボンのユーザー設定」をクリックします。

「開発」にチェックを入れます。入れたら「OK」をクリックします。

これで「開発」タブが表示されました。開発タブを選択するとこんな感じです。

手順その2 ~個人用マクロブックにマクロを記録してみよう~
このアイコンをクリックします。(「マクロの記録」ボタン)


「マクロの保存先」を「個人用マクロブック」にして「OK」をクリックします。
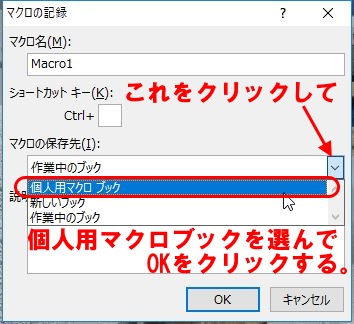
Excelの画面でセル「C2」をクリックします。その後「記録終了」ボタンをクリックします。

手順その3 ~Visual Basic Editorを表示しよう~
左端の「Visual Basic」をクリックします。
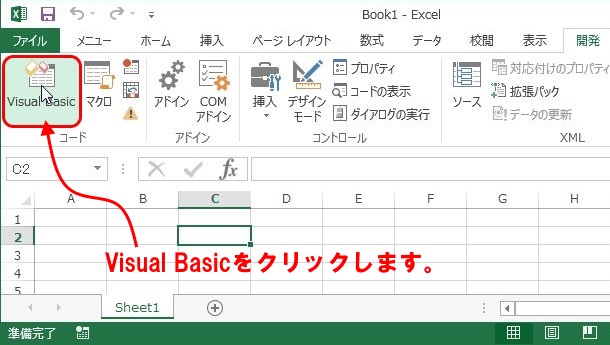
「Visual Basic Editor」が開きました。
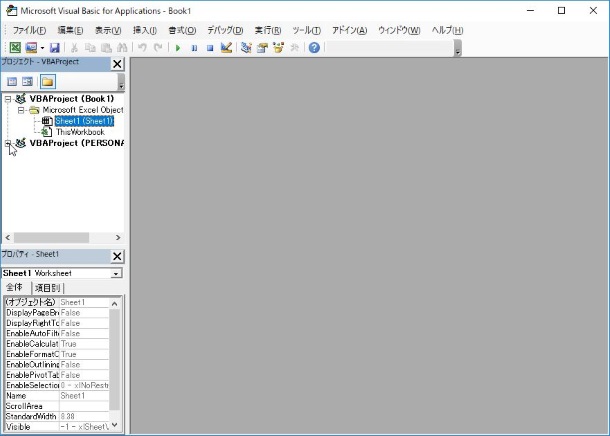
プロジェクトウィンドウの「VBAProject (PERSONAL.XLSB)」のツリーを開いて、標準モジュールの「Module 1」をダブルクリックします。
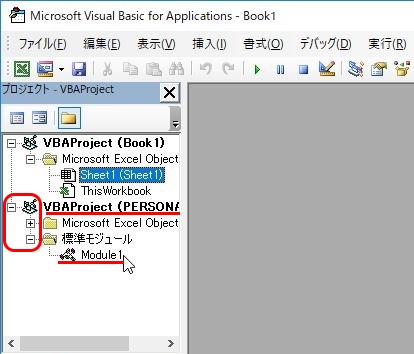
コードエディタが開きました。表示されているのは、先ほど「マクロの記録」で記録した内容です。
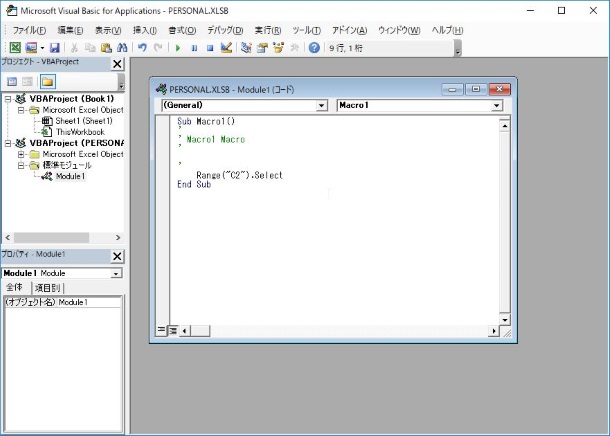
コードの説明
- Range("C2").Select :範囲 C2 を選択せよ
となりますので、実行すると範囲C2=セルC2が選択されます。
手順その4 ~簡単なマクロを作ってみよう~
コードウィンドウに以下の図のように文章を入力してみましょう。
- Sub HelloWorld() と入力してEnterを押すと、自動的に3行目に End Sub が入力されます
- 2行目の入力をします。字下げはTabキーでも半角スペースでもどちらでもよいです
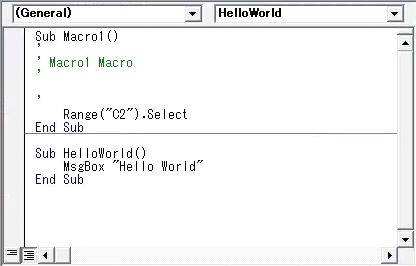
入力が終わったら、上書き保存しておきます。次に「Excel」アイコンをクリックしてExcel画面に戻ります。
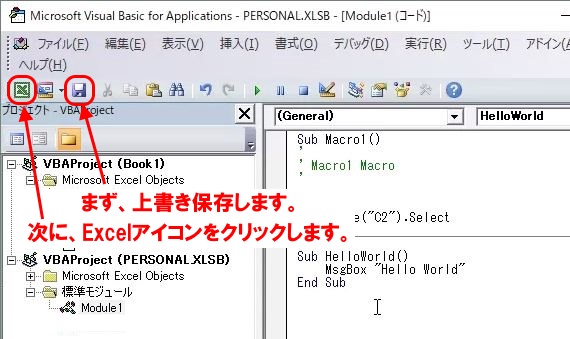
手順その5 ~マクロを実行してみよう~
「マクロ」をクリックします。
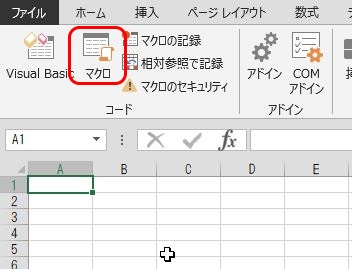
先ほど作った「HelloWorld」を実行します。
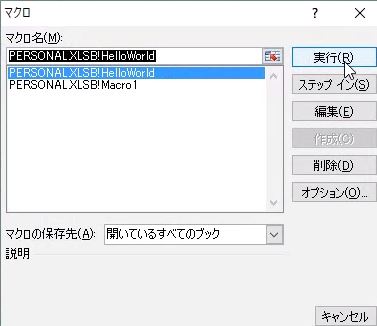
実行されました。「OK」をクリックするとウィンドウが閉じてマクロが終了します。
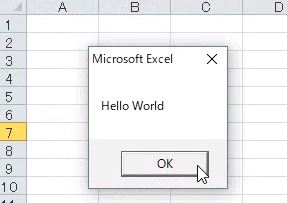
いかがでしたか? 結構簡単だったでしょう?
おまけ ~マクロの解説~
- 1行目:Sub HelloWorld() :Subはマクロを開始するときの決まり文句です。HelloWorldはマクロ名、()は決まった書き方と今は覚えて下さい。
- 2行目:Msgbox "Hello World" :Msgboxは「メッセージボックスを表示しなさい」という命令。""で囲われた文字列 Hello World をメッセージボックスで表示しなさいということです。
- 3行目:End Sub :マクロを終了するときの決まり文句です。
VBAマクロ作成を気軽に始めてみよう! ~Word編~
WordでVBAマクロ作成を始めてみましょう。必要なのは Microsoft Wordだけです。準備は簡単、手順通りに進めていけば誰でも始めることが出来ます。

目次
- 目次
- 手順その1 ~開発タブを表示しよう~
- 手順その2 ~Visual Basic Editorを表示しよう~
- 手順その3 ~標準テンプレートに標準モジュールを追加しよう~
- 手順その4 ~簡単なマクロを作ってみよう~
- 手順その5 ~マクロを動かしてみよう~
- おまけ ~マクロの解説~
手順その1 ~開発タブを表示しよう~
どのタブでもいいので、リボンの任意の場所で右クリックします。

「リボンのユーザー設定」をクリックします。
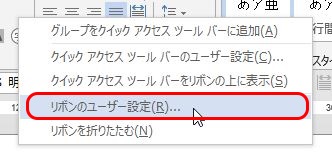
「開発」にチェックを入れます。入れたら「OK」をクリックします。
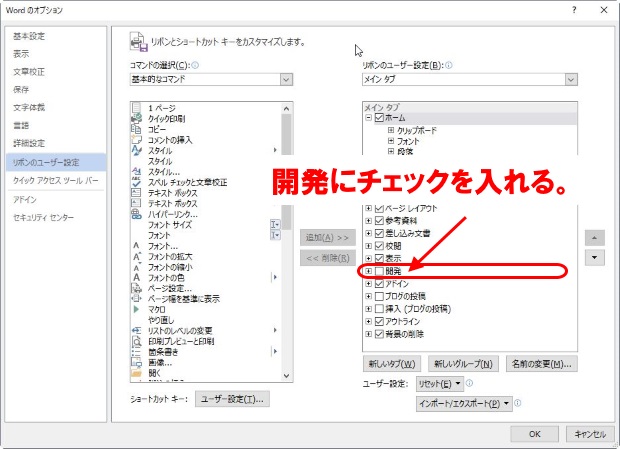
これで「開発」タブが表示されました。開発タブを選択するとこんな感じです。

手順その2 ~Visual Basic Editorを表示しよう~
左端の「Visual Basic」をクリックします。

「Visual Basic Editor」が開きました。
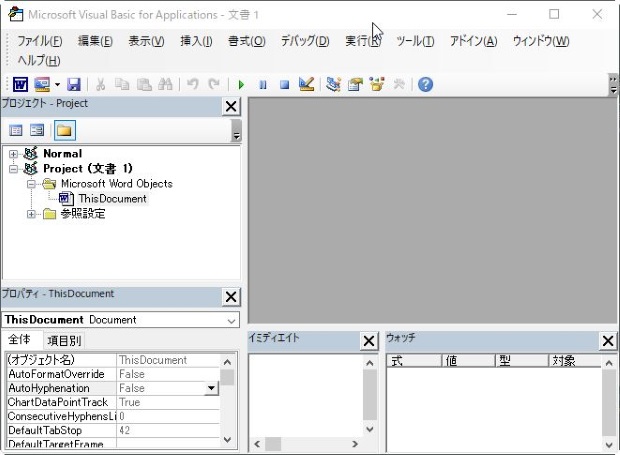
手順その3 ~標準テンプレートに標準モジュールを追加しよう~
プロジェクトウィンドウの「Normal」の中身を表示させます。

開きました。次に「Normal」の「Microsoft Word Objects」で右クリックします。

挿入>「標準モジュール」をクリックします。
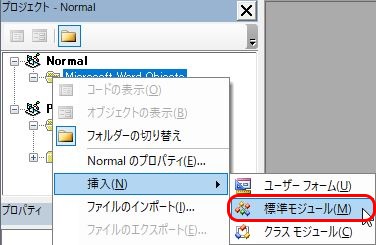
Normalに標準モジュール「Module 1」が作成されました。
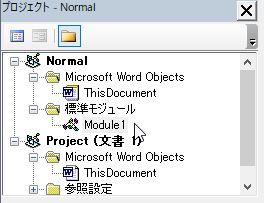
「Module 1」の名前を「MyMacro01」に変えます。プロパティウィンドウのオブジェクト名を「MyMacro01」に変更します。


ここまでで準備は終わりです。次はいよいよ実際にマクロを作ってみましょう。
手順その4 ~簡単なマクロを作ってみよう~
コードウィンドウに以下の図のように文章を入力してみましょう。
- Sub HelloWorld() と入力してEnterを押すと、自動的に3行目に End Sub が入力されます
- 2行目の入力をします。字下げはTabキーでも半角スペースでもどちらでもよいです
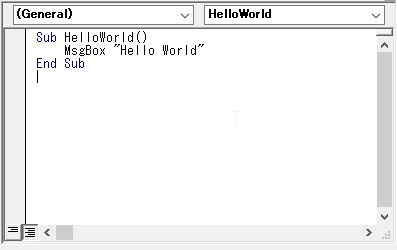
入力が終わったら、上書き保存しておきます。次に「Word」アイコンをクリックしてWord画面に戻ります。
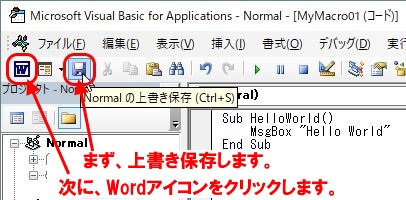
手順その5 ~マクロを動かしてみよう~
「マクロ」をクリックします。

先ほど作った「HelloWorld」を実行します。
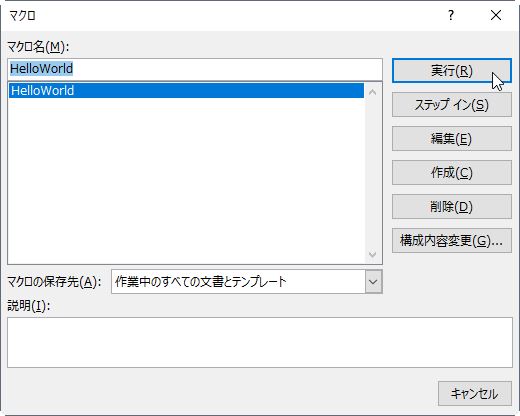
実行されました。「OK」をクリックするとウィンドウが閉じてマクロが終了します。
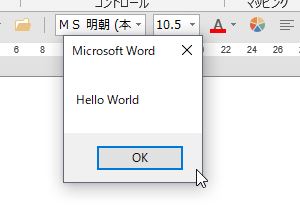
いかがでしたか? 結構簡単だったでしょう?
おまけ ~マクロの解説~
- 1行目:Sub HelloWorld() :Subはマクロを開始するときの決まり文句です。HelloWorldはマクロ名、()は決まった書き方と今は覚えて下さい。
- 2行目:Msgbox "Hello World" :Msgboxは「メッセージボックスを表示しなさい」という命令。""で囲われた文字列 Hello World をメッセージボックスで表示しなさいということです。
- 3行目:End Sub :マクロを終了するときの決まり文句です。
Word VBAで '現在のページを印刷する' マクロを作成すると1クリックで印刷出来るようになる
Wordで ' 現在のページを印刷する ' 場合、毎回、ファイル>印刷>設定:現在のページを印刷>印刷 と進んでいかなくてはならない。これが結構な手間であるため、VBAマクロを組んでボタン配置することにしました。

コード
Sub PrintActivePage() ' ** 現在のページのみ印刷するマクロ ** ActiveDocument.PrintOut Background:=True, Range:=wdPrintCurrentPage End Sub
2017.7.29 秋田港に寄港した海上自衛隊 護衛艦たかなみ DD-110を見てきました。
2017.7.29-30と秋田港に寄港した海上自衛隊 護衛艦たかなみ (DD-110)を見てきました。
土曜日は午後から晴れたのですが、僕が見に行った午前中はあいにくの曇天。光の方向もあってスマホのオートではあんまりうまく写らなかったのでマニュアルモードで撮影するもホワイトバランスが失敗したのでおかしな色味の写真になってしまいました。そこは素人ということでご勘弁願いたい。スマホはZenfone3 Deluxe (ZS570KL)です。
まずは遠景。会場からすこし歩いてます。ここまで来て撮ってる人はいないなぁ。

岸壁から全体。

セリオンタワーが背後に見えます。

艦橋付近を。

これは帰り際に写したので多少青空が見えます。

54口径127mm速射砲

弾

90式艦対艦誘導弾 SSM-1B

水上発射管 HOS-302 :甲板上から魚雷が撃てるらしい

艦載ヘリコプター SH-60K


エンジンカバー開けたりもしてました。

ハンガー。たかなみグッズ頒布会も。

岸壁では自衛隊広報活動中。

陸上自衛隊 秋田駐屯地のプチ装備展示もしてました。

以上。
【2017年版】Android用の日本語入力アプリを8系統28種ずらーっと並べて簡単に解説してみました
はじめに
Android用の日本語入力アプリがたくさんあるのでずらーっと並べて概要を説明してみました。主なものは一応ひと通り使ってみています。また、入れてはいけないアプリなども紹介しています。皆さんの日本語入力アプリを選ぶ参考になればと思います。
追記 : 2019.5.20
1年半ほど経っていくつかまた新しいのが出てきたので一部Twitterでつぶやいた分を追加しました。
(2017.11.17更新)
- はじめに
- Google日本語入力
- Google CGI API for Japanese Input (Googleクラウド変換)
- Google手書き入力
- Mozc (もずく) 系統
- ATOK (えいとっく) 系統
- Simeji (しめじ)
- FSKAREN (えふえすかれん)
- mazec (まぜっく) 系統
- POBox (ぴーおーぼっくす) 系統
- Wnn (うんぬ) 系統
- 日本語入力にも対応しているグローバルIM
- 番外
- その他
Google日本語入力

特徴
Googleが開発してる日本語入力アプリ。基本辞書の他に、インターネットの語句を収集して自動的に作られる辞書が大きな特徴。特に固有名詞の語彙力が非常に高い。
無料アプリ。
キーボード配列と入力方法
キーボード配列は3タイプ。ケータイ配列(フリック入力)、QWERTY配列、それにGoogle独自のGODAN配列。
ケータイ配列 (トグル入力、フリック入力、トグル+フリック入力)
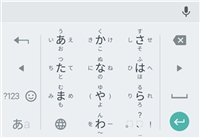

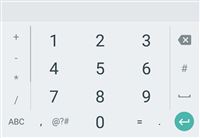
QWERTY配列

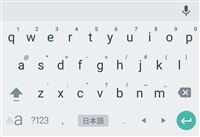

GODAN配列 (右手で子音、左手で母音を打つ入力方法)
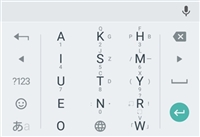
また、右上のマイクアイコンをタップすることで一時的にGoogle音声入力を行える。
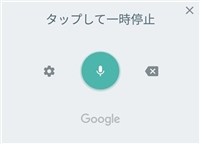
その他の機能
- ユーザー辞書のインポート・エクスポートに対応
- マッシュルーム対応
インストール・関連リンク
Google CGI API for Japanese Input (Googleクラウド変換)
特徴
Google CGI API for Japanese Inputは、日本語変換をインターネット上で実現するためのCGI サービス。これを利用して既存の日本語入力アプリのプラグインを公開しているものがある。Googleクラウド変換と呼ぶ場合もある。
インターネットに繋がっていないと変換できない。
対応しているアプリ
アルテ on Mozc
後述のアルテ on Mozcで、かなを入力した後でスペースキーを長押しすることでGoogle CGI APIにて変換が可能である。
Wnn Keyboard Lab + Wnn外部変換モジュールG
後述のWnn Keyboard Labに外部プラグインを追加することでGoogle CGI API for Japanese Inputでの変換が可能になる。
AIU-OpenWnn + AIU Gapi GoogleAPI日本語入力
後述のAIU-OpenWnnに外部プラグインを追加することでGoogle CGI API for Japanese Inputでの変換が可能になる。
日本語フルキーボード For Tablet

画面の大きいタブレット向けのQWERTYキーボード専用アプリ。標準でOpenWnn、Yahoo!Japanテキスト解析(かな漢字変換)、Google CGI API for Japanese Inputに対応している。インターネットに繋がっていない場合はOpenWnnで変換してくれる。
日本語フルキーボード For Tablet - Google Play の Android アプリ
Google手書き入力
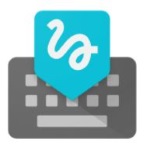
特徴
日本語にも対応しており認識率もそれなりに高いが、かな漢字変換辞書が壊滅的。最初から漢字を書けばいいかもしれないので漢字を覚えている上級者向け。
インストール
Mozc (もずく) 系統
Mozcとは
Mozcとは、Google 日本語入力のオープンソース版である。Google日本語入力との大きな違いは、インターネットから収集して生成した辞書を使わない点である。そのため、固有名詞の語彙力は劣る。その代わりとして、Mozcプロジェクトが作成した変換辞書を持っている。
オープンソースということから、多くのアプリが登場した。
アルテ on Mozc

特徴
独自配列のキーボードでのストローク入力・スワイプ入力で少ない指の動きで日本語を入力できるのが最大の特徴。また、新たにフリック入力を拡張したターンフリック入力を搭載し、ワンストロークで濁音や半濁音、拗音や拗長音、等を入力可能にしている。
基本無料、一部有料のアプリ。
キーボード配列と入力方法
アルテローマ字配列 (ストローク入力、スワイプ入力)



ケータイ配列 (トグル、フリック、トグル+フリック、ターンフリック、拡張ターンフリック入力)

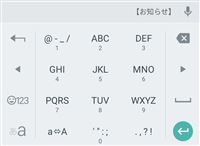
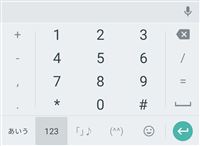
QWERTY配列とGODAN配列はGoogle日本語入力と同じです。
制限事項と解除方法
初期状態で下記の機能が制限されている。
- 変換の学習機能とユーザー辞書が無効
- キーボードの左右寄せ
- トリムフリックでの促音「っ」の入力
- 仮名モードで入力した文字の英字変換
- S→Kフリックで数字入力に切り替え

有料の機能追加プラグインを購入(370円)すると永年解除、または数十秒の解説動画を見ることで4時間制限解除される。
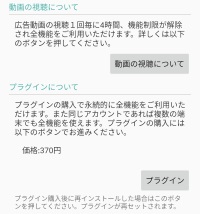
スワイプ入力例 (アルテローマ字配列)
「会社員(かいしゃいん)」と入力する場合:KAI SYA IN ※SHAでもよい



「銀座(ぎんざ)」と入力する場合:GIN ZA


「促音(小さい'っ')」の出し方:ローマ字入力だと思い出せば……XTUまたは LTU

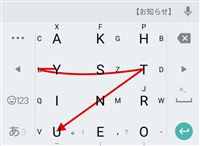
その他の機能
- ユーザー辞書のインポート・エクスポートに対応
- マッシュルーム対応
インストール・公式サイト
アルテ on Mozc 進化型 フリック入力搭載版 - Google Play の Android アプリ
アルテ on Mozc 日本語入力キーボード (公式サイト・詳しい解説も)
flick (旧・みんなの顔文字キーボード)

特徴
その名のとおり、非常に多くの顔文字辞書を搭載しているのが最大の特徴。一行顔文字の他、多数行のAA(アスキーアート)なども搭載している。また、キーボードの着せ替え機能も豊富。様々なテーマの他、任意の画像を背景にしたり、動画を背景に設定することも可能である。
キーボード配列と入力方法
ケータイ配列(トグル、フリック、トグル+フリック入力)


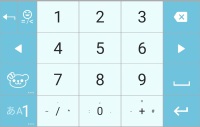
QWERTY配列、GODAN配列はほぼGoogle日本語入力と同じ。
顔文字がたくさん入っています。
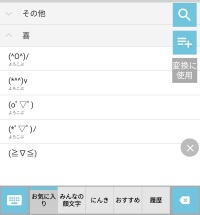
着せ替え機能 (キーボードデザイン)
flickは着せ替え機能も充実している。様々なテーマが選べるほか、背景として任意の画像はもちろん任意の動画を割り当てることも可能である。
ログイン機能 (SNS連携)
SNS連携でログインすることでユーザー辞書のバックアップと同期が可能になる。このとき同期はAndroid同士、iOS同士だけではなく、Android-iOS間の同期も可能である。(※余談だが、iOS版flickはユーザー辞書のインポートが出来ない。Androidでインポートした辞書を同期させるという手が使える)
オプション有料機能
オプションの有料機能として以下のものがある。
- プレミアムサービス(年額700円):広告を非表示。検索結果を無制限に見られる。お気に入りにシェアしない顔文字を登録可能
- AI変換β(月額360円):AIを使って文脈を考慮した予測変換が可能になる
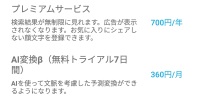
その他の機能
- ユーザー辞書のインポート・エクスポートに対応
- マッシュルーム対応
インストール・関連リンク
- flick(フリック)- 旧: みんなの顔文字キーボード - Google Play の Android アプリ
- みんなの顔文字 | 楽しく文字入力、豊富な顔文字、好きな画像で着せかえ。今すぐ無料ダウンロード!
- IO Inc.
クラゲ日本語入力

特徴
独自の8方向フリック入力でより少ない操作で文字を入力できるように工夫したクラゲ配列と、いわゆるT9入力が可能なワイルドカード配列、拡張フリック入力配列が大きな特徴である。
キーボード配列と入力方法
クラゲ配列 (8方向フリック入力)

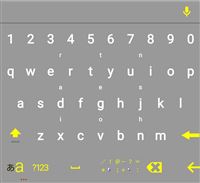
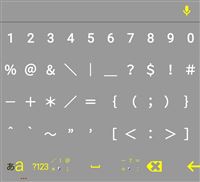
ワイルドカード配列 (T9入力)、拡張フリック配列 ※英数記号は同じ
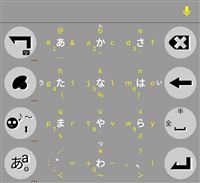
その他の機能
- ユーザー辞書のインポート・エクスポートに対応
- マッシュルーム対応
インストール・関連リンク
楽打ち
楽打ちhttps://t.co/Ax8wdGXTnv
— 縁の血便@8/31ボダオフ (@dz11) 2019年5月17日
将棋駒☖アイコンのMozcベース日本語入力アプリ。日本製。
トグル、フリックはもちろん、2タッチ入力やニコタッチにも対応している。また、ガラスマ(Android搭載ガラケー)の物理キーにも対応しているのが特徴。 pic.twitter.com/qo6R8UCpG7
タクトキーボード (Takt Keyboard)
タクトキーボード(Takt Keyboard)https://t.co/SPoDhZkXYU
— 縁の血便@8/31ボダオフ (@dz11) 2019年5月17日
ジェスチャー機能が最大の特徴のMozcベースの日本語入力アプリ。日本製
キーボード上でアルファベットのGを描く事でジェスチャー管理画面に移行する。また、メニューバーのアイコンでジェスチャーOnOff、なぞって選択やカーソル移動も可能 pic.twitter.com/tYohzxAAvp
Ginger キーボード | 絵文字 無料 | 英文法
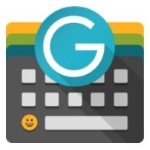
特徴
アメリカのGingerSoftware製の多ヵ国語対応インプットメソッド。対応言語は60言語。日本語対応にはMozcを採用している。翻訳機能やテーマ機能を持つ。英語圏のアプリなので設定などすべて英語である。
キーボード配列
ケータイ配列、QWERTY配列、GODAN配列を持つ。特にカスタマイズはされていない。
その他の特徴
日本語を入力する点ではたんなる素のMozcだが、英語(US)の入力がすごく考えられていて、英文法に沿った言葉がサジェストされていって簡単に英文が作れる。また、削除(BackSpace)キーで削除すると、単押しではアルファベット単位だが、ほんのちょっと長押しすると単語単位で削除されるのがものすごく気持ちいい。
インストール
Japanese Input & Japanese KeyBoard
Japanese Input & Japanese Keyboardhttps://t.co/JQ73RGgTzn
— 縁の血便@8/31ボダオフ (@dz11) 2019年5月17日
おそらく英語圏で作られたMozcベースの日本語入力アプリ。ターゲット層は同じ英語圏だと思われる。
キーボード切替で、Hiragana(ケータイ配列)、手書き、Romaji(qwerty配列)、English(英字)の順に切り替わる。 pic.twitter.com/aasBhEiToH
OyaMozc

特徴
熱狂的な信者のいる親指シフトキーボード(物理キーボード)に対応しているのが最大の特徴である。両方の親指キーに割り当てる機能を変更させることも可能。
親指シフトキーボード関連以外はほぼGoogle日本語入力と同様のインターフェイス。
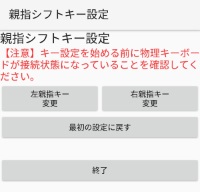
インストール・関連リンク
Mozcをプラグイン形式でサポートしている日本語入力アプリ
日本語フルキーボード For Tablet + Mozcエンジンプラグイン
前述の 日本語フルキーボード for Tablet 用のMozcエンジンプラグインがこちら。

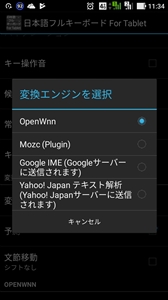
ATOK (えいとっく) 系統

基本的な特徴
ATOKは、JUSTSYSTEMが開発している日本語入力アプリ。元々がPC用で、高い連文節変換精度を持つ。ただし、Android版はPC版などと変換エンジンが異なり、やや変換精度が劣る。そのため変換結果に不満を感じるユーザーも多いようだ。基本的に有料アプリ。一部のスマートフォンにはプリインストールされている。
キーボード配列と入力方法
キーボード配列は3タイプ、入力方法は5タイプある。ケータイ配列ではケータイ入力(トグル入力)とフリック入力、ジェスチャー入力(フラワータッチ入力)が選べる。他はQWERTY配列(入力)、2タッチ入力である。
ケータイ配列 (トグル、フリック、フラワータッチ入力)


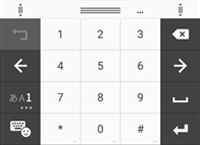
フラワータッチの例

QWERTY配列 (図は全角の場合)

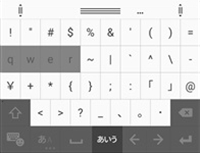
2タッチ入力


2タッチ入力サンプル・な行/FGHIJ

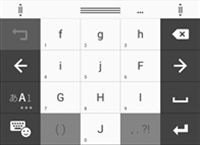
製品版の特徴
ATOK for Android (買い切り型)
- 買い切り型
- 1,543円(永年)
- PC版との辞書連携は、PC→Androidの方向のみ対応(ATOK Sync Advance)
ATOK Passport / ATOK Passport Pro (月額課金型)
- 月額課金型
- 税抜で286円(月額)の通常版/476円(月額)のPro版がある
- 月額476円のタイプはクラウド文章校正、クラウド辞書、8カ国語クラウド翻訳が可能である他、外付けの物理キーボード(Bluetoothキーボード等)への対応強化が特徴である
Android上での基本的な機能は買い切りタイプと同じだが、こちらは10台までの端末にインストール可能である。端末は、Android、Windows, Macに対応している。(※iOSには非対応。別途ATOK for iOSはある) 自宅や会社のPCとともに使うのであれば、この月額課金タイプを使うのも一つの手である。
また、Android、Windows、Mac間で登録辞書の相互共有連携が可能である(ATOK Sync Advance AP)。
詳しい説明は以下のサイトを参照のこと。
ここまでのATOKの比較表
その他の機能・特徴
- ユーザー辞書のインポート・エクスポートに対応
- マッシュルーム対応
- ATOK拡張辞書(無料)に対応している (下記画像参照・画像は一部)
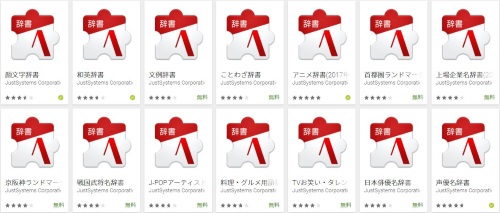
インストールはこちらから
お試し版もあり、15日間フル機能が使える。まずはこちらで試してみて、気に入ったら有料版を購入してみてはいかがだろうか。
- ATOK お試し版 - Google Play の Android アプリ
- ATOK (日本語入力システム) - Google Play の Android アプリ
- ATOK Passport版 - Google Play の Android アプリ
- ATOK Passport版 Pro:プレミアムキーボード - Google Play の Android アプリ
プリインストール版の特徴
ATOK for ○○ (プリインストール版)
一部のメーカー製スマートフォンにプリインストールされているタイプ。有名なところでは、ASUS製スマートフォンやタブレットに搭載されている。
- マッシュルーム対応
- ユーザー辞書のインポート・エクスポートに対応
- 基本的に、買い切り型のATOK for Androidと同じ
- ただし、ATOK拡張辞書に対応していない
- また、バージョンアップはしてないっぽい(?)
Super ATOK ULTIAS (富士通スマホにプリインストール)

富士通製スマートフォンにプリインストールされている。富士通とジャストシステムが共同開発したもので、PC版ATOKの変換エンジンを採用している。キーボード配列もATOK for Androidとは多少異なっている。
キーボード配列と入力方法
ケータイ配列 (トグル、フリック、フラワータッチ入力)


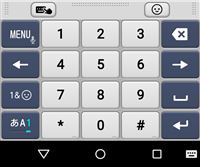
QWERTY配列

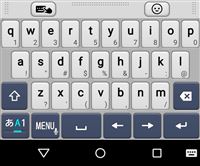
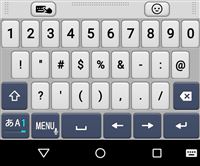
手書き入力

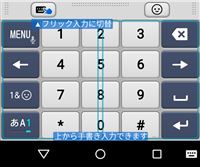
記号・顔文字など (共通)
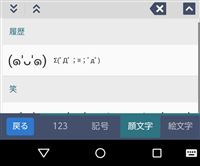
- 2タッチ入力も出来ます
- 語句の収録数・内容も他のATOKと異なる
- ユーザー辞書のインポート・エクスポートに対応
- マッシュルーム対応
- ATOK拡張辞書には対応していない
詳細は下記サイトを参照のこと。
スマートフォン・タブレット・携帯電話(Super ATOK ULTIAS) - FMWORLD.NET(個人) : 富士通
Simeji (しめじ)

特徴
豊富なキーボードの着せ替えと絵文字が特徴。
キーボード配列と入力方法
ケータイ配列


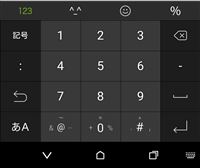
QWERTY配列:数字が最上段に加わった拡張QWERTY配列もある

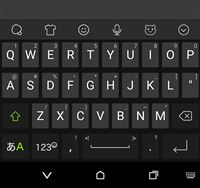
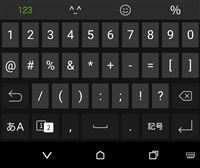
ポケベル配列 (2タッチ配列) ※全角のみ

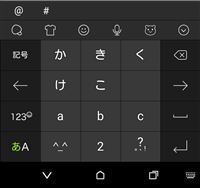
顔文字 (共通)

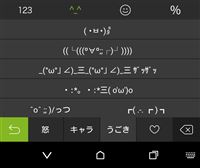
オプション有料機能 (Simejiプレミアムサービス)
- 月額240円
- 広告非表示
- クラウド辞書を拡張
- プレミアム定型文&逆引き辞書
- プレミアバックアップ:辞書の同期など
- リアルタイム翻訳
- 文字認識(OCR)
- 着せ替え取り放題、限定コンテンツ取り放題
その他の機能
- ユーザー辞書のインポート・エクスポートに対応 (※iOS版は不可)
- マッシュルーム対応
- 現在はBaidu(百度・中国の会社)が開発している
関連リンク
- Simeji - 日本語入力&きせかえ顔文字キーボードアプリ - Google Play の Android アプリ
- Simeji(しめじ)日本語入力をもっと楽しくする、きせかえキーボードアプリ (公式サイト)
FSKAREN (えふえすかれん)

特徴
FSKAREN for Androidは、富士ソフト株式会社が開発したかな漢字変換ライブラリを用いたAndroid用日本語入力アプリである 。有料のアプリで価格は980円(永年)。
これと言った特徴はないが、堅実に作られた分かりやすい日本語入力である。
キーボード配列と入力方法
ケータイ配列

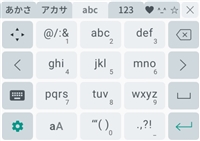
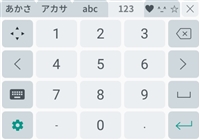
QWERTY配列

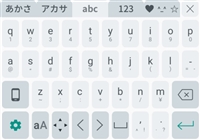
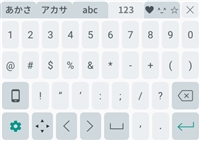
50音配列


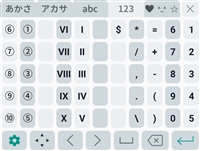
2タッチ入力
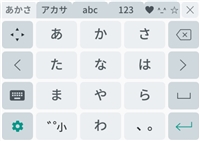

手書き入力
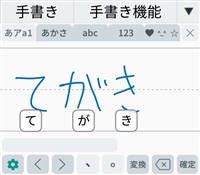
記号・顔文字など(共通)

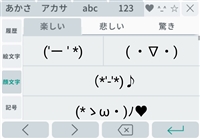
その他の機能
- 音声入力にも対応
- ビジネスや挨拶などの定型文を多数収録している
- マッシュルームには非対応っぽい
- ユーザー辞書のインポート・エクスポートには対応していない
- HUAWEIなどの一部端末にプリインストールとして採用されている
インストール・公式サイト
mazec (まぜっく) 系統
mazec3

特徴
高精度の文字認識能力を備えた強力な手書き入力が最大の特徴の日本語入力アプリ。相当の殴り書きで書いたようなものでも認識していくのでテンポ良く入力していける。手書き認識エリアは自動でスクロールする他、誤認識文字の訂正候補表示や書き直しも可能。半角英数・記号のみQWERTYキーボードもあるが、モードを変えずにどんどん手書きする方が速い。有料のアプリで価格は980円(永年)。
キーボード配列と入力方法
手書き

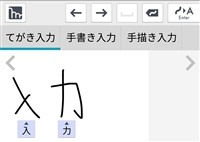
英数字・記号

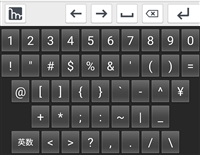
その他の特徴
- 日本語以外の13言語の手書き辞書を導入可能(単体700円/言語, 全て1700円)
- mazec Plusに対応予定 (「mazec Plus(マゼックプラス)」でお使いのmazecをさらにパワーアップ!)
- 手書き入力エリアは自動スクロール可能
- 認識間違いを修正候補から選択できる
- 手書きの癖を学習・登録出来る
- マッシュルーム対応
- ユーザー辞書のインポート・エクスポートには対応していない
インストール・公式サイト
体験版もあり、全ての機能が10日間体験できます。まずはこちらで試してみて気に入ったら購入してみてはいかがでしょう。
- mazec3(手書きによるカンタン日本語入力)[体験版] - Google Play の Android アプリ
- mazec3(手書きによるカンタン日本語入力) - Google Play の Android アプリ
-
スラスラ書いて、サクサク変換。iOS 8のあらゆるアプリで使える手書き日本語入力ソフト「mazec(マゼック)」 (公式サイト)
7notes with mazec

特徴
日本語入力とメモ帳が合体したアプリ。日本語入力部分はほぼmazec3相当で、単独でIMEとしても機能する。有料のアプリで価格は980円(永年)。
mazec3との違い
- 各種SNS連携、Evernote連携するメモ帳アプリが付いている
- 13言語は対応不可
- mazec Plusはたぶん対応しない
- mazec3と7notes with mazec、両製品はどう違う? | 7notes with mazec for android (公式サイト)
インストール・公式サイト
- 7notes with mazec (手書き日本語入力) - Google Play の Android アプリ
- 7notes with mazec 体験版 (手書き入力) - Google Play の Android アプリ
- 7notes with mazec for android (公式サイト)
mazec その他
mazecシリーズには上記の他に法人向けのものがいくつかある。Playストア上で無料となっているが、実際はライセンスコードの購入が必要なので間違えて飛びつかないようにお願いしたい。
mazec for Bussiness
- ライセンスコード(年額3,000円)
- QWERTY配列でかな漢字変換が可能
- mazec for Business (Android) - Google Play の Android アプリ
Medical mazec for Bussiness
- ライセンスコード(年額6,500円)
- QWERTY配列でかな漢字変換が可能
- 20万語以上の医療用語を収録
- 病名・医薬品名・看護症状所見用語・手術処置検査用語・歯科用語・医療関連用語など各医療分野を網羅している
- Medical mazec for Business - Google Play の Android アプリ
POBox (ぴーおーぼっくす) 系統
POBoxとは
SONYのスマートフォンXperiaシリーズに標準搭載されている日本語入力アプリ。アプリの単体販売はしていない。なお、海外で販売しているXperiaのグローバル端末には搭載されていない場合がある為、要注意である。
POBox Touch (~Xperia Z1シリーズ)
ケータイ配列


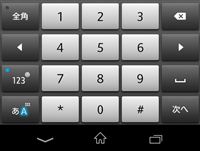
QWERTY配列


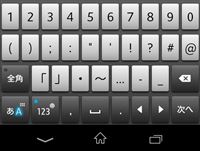
50音配列と手書き入力


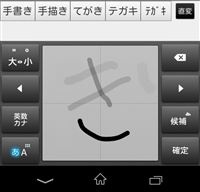
- SocialIMEに対応していた(現在はサービス終了)
POBox Plus (Xperia Z2~)
キーボード配列は日本語、英字、数字でそれぞれケータイ配列、QWERTY配列から選択できる。
ケータイ配列


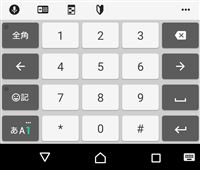
QWERTY配列

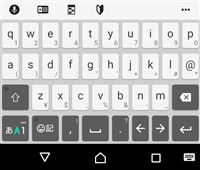

その他の機能
- ユーザー辞書のインポート・エクスポートに対応
- ユーザー辞書は500件まで
- マッシュルーム対応
関連リンク
Wnn (うんぬ) 系統
Wnn(うんぬ)とは
Wnnは元々ワークステーション用に開発されたもので、歴史は古い。1985年に京都大学、慶應義塾大学、立石電機(現・オムロン)、アステック(現・アールワークス)によって共同開発された。 (Wikipediaより抜粋)
Androidにおいてはその黎明期から各種公開されており、初期の段階では"使える"日本語入力アプリであった。変換精度は現在となっては弱く、また更新が事実上終わっているアプリも多い。現状、積極的にこれらWnn系統のアプリを選ぶことは少ないと思われる。
iWnn IME
- オムロンにより多くのスマートフォンにプリインストールされている
- 特徴の無いのが特徴
- マッシュルーム対応
- ユーザー辞書のインポート・エクスポートには非対応


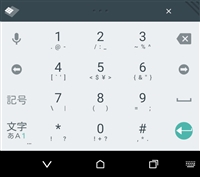

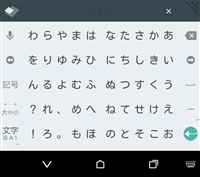
- ※蛇足だが、Amazon Fireシリーズに搭載されているFireキーボードはiWnn IMEのカスタム品である。機能はほぼ同等。
Wnn Keyboard Lab

- オムロンによるWnnの開発版とも言える日本語入力アプリ
- iWnn IMEに比べて設定項目が多く、ある程度のカスタマイズも可能
- Google CGI API for Japanese Inputをプラグインで追加することで変換精度を上げられる
- マッシュルーム対応
- ユーザー辞書のインポート・エクスポートには対応していない
- ユーザー辞書のバックアップ・復元が出来るが内部データ扱い
- Wnn Keyboard Lab - Google Play の Android アプリ


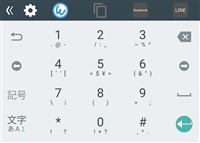

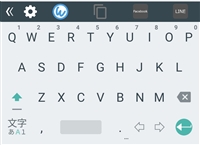
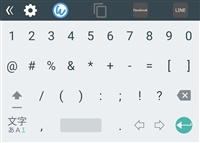


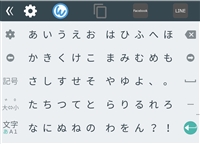
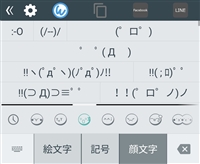
AIU-OpenWnn

- Wnnのオープンソース版OpenWnnをベースに開発されている
- Google CGI API for Japanese Inputをプラグインで追加することで変換精度を上げられる
- AIUキー配列という独自の入力方法を持っている (アルテのストローク入力に近い)
- ユーザー辞書のインポート・エクスポートに対応
- AIU-OpenWnn日本語入力IMEフリック対応キーボード - Google Play の Android アプリ
- AIU-Gapi GoogleAPI日本語入力 - Google Play の Android アプリ
OpenWnn フリック入力対応版 (FlickWnn IME)

- Wnnのオープンソース版OpenWnnをベースに開発されている
- ケータイ配列(トグル・フリック)とQWERTY配列
- アドレス帳参照:連絡先情報を拡張辞書として使える
- ユーザー辞書のインポート・エクスポートに対応
- キーボードデザイン(着せ替え):7種類
- OpenWnnフリック入力対応版 - Google Play の Android アプリ
nicoWnnG IME
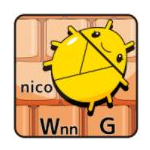
- Wnnのオープンソース版nicoWnn/OpenWnnをベースに開発されている
- ケータイ配列(トグル・フリック入力)とQWERTY配列
- その他に、ニコタッチ入力、ベル入力、ニコ2入力、2タッチ入力などレガシーでユニークな入力方法に対応している
- nicoWnnG IME - Google Play の Android アプリ
ArtIME 日本語入力

- Wnnのオープンソース版OpenWnnをベースに開発されている
- SocialIMEに対応していた(現在はサービス終了)
- ArtIME 日本語入力 - Google Play の Android アプリ
OyaWnn

- Wnnのオープンソース版OpenWnnをベースに開発されている
- 親指シフトキーボードに対応している
- 現在は後継アプリのOyaMozcが出ている(前述の通り)
- OyaWnn | androidで親指シフト — INWORKS (公式サイト)
- OyaWnn - Google Play の Android アプリ
日本語入力にも対応しているグローバルIM
Swype Keyboard
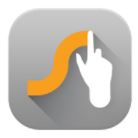
- SIMフリー端末に標準搭載されていたので割とまともなアプリなのだと思われる
- 有料アプリ 122円(永年)
- 英語入力に関してはアルテのようになぞって入力でき、やみつきになりそう
- 日本語入力はなぞって入力できない
- よって日本語入力のために買ってまで入れるほどのアプリではない
- Swype Keyboard Trial - Google Play の Android アプリ
- Swype Keyboard - Google Play の Android アプリ
SwiftKey キーボード

- 2010年から開発されているグローバル型IM
- 2016年にMicrosoft傘下となった
Gboard
- 2016年にリリースされたGoogle製のグローバル型IM
- 2017年11月に日本語入力に正式対応した
- 日本語入力部分は基本的にGoogle日本語入力と同等(?)
- ただしユーザー辞書のインポート/エクスポートには非対応
番外
下の'その他'に入れるにはちょっと完成度が高すぎる海外製の日本語入力アプリも紹介します。これは実際にインストールしてみました。
タイプQ日本語入力キーボード_無料の着せ替え、顔文字、絵文字

- 台湾のデベロッパーによる日本語入力アプリ
- 更新頻度が高くなんだかとてもやる気があり、確かに日に日に良くなっていくきがする
- おかしな権限とかはないっぽい
- なーんとなく(設定とか)Simejiに似てるんですがこれは……
- 着せ替え可能
- 絵文字、顔文字も豊富
- ユーザー辞書のインポート・エクスポートには対応してない
- マッシュルームには対応してないっぽい
- 変換精度は今ひとつといったところ(Wnnレベル)
- スタンプ機能の著作権はどうなの?ってすごく思う
- タイプQ日本語入力キーボード:無料の着せ替え、顔文字、絵文字 - Google Play の Android アプリ
- タイプQ (@typeq_us) | Twitter (公式ツイッター)
その他
その他、筆者が把握しているもので上記以外のものは、
- グローバルなIMだが日本語対応もしている外国人向けアプリ
- ひらがなしか打てない外国人向けアプリ(基本的に50音キーボード)
- (おそらく)個人情報を抜く気満々のうさんくさいアプリ
- Emojiとは書いてるけど日本語はそもそも対応してないアプリ
ここら辺に分類されると思われます。
グローバルなIMだけど日本語対応もしている外国人向けアプリ
ひらがなしか打てない外国人向けアプリ
Japanese Keyboard

- 作者も様々で異なるアプリだけど名前はほとんどが 'Japanese Keyboard'
- アイコンが意味不明(日本語を理解していない)
- 50音キーボードがほとんど
- ひらがなが打てるだけで、漢字変換は出来ない
- 濁音、半濁音が入力出来ないものもあるらしい
入れてはいけない胡散臭いアプリ
日本語入力&きせかえ顔文字キーボード

- うさんくさい代表w
- 中国製なので「ああ、察し……」
- 評価欄でも「日本語が出ない」とかそういうレベル
- 入れない方が賢明
日本語入力 &きせかえ顏文字キーボード

- 上のアプリと名前が一緒
- メーカーも同じでお察し
- やめとけ
IQQI 日本語入力キーボード: デザインキーボードのテーマ

- インストール時のアクセス権限がものすごくて硬直してしまうレベル
- 個人情報を何もかも抜き出されそう
- 入れない方が賢明
そもそも日本語入力に対応していないアプリ
ぱっと見でも日本語に対応してるとは思えないのになぜかインストールして「日本語打てない!」とかいうレビューがあるのが不思議なゾーン。おそらくEmojiという単語に脊髄反射してるのだと思うが……。
TouchPal Keyboard-Cute emoji,theme, sticker, gif
- 絵文字はある
- 日本語は入力できない
- 日本語入力に今後対応するという記載もあるが信じがたい
- セキュリティソフトに消せと言われるレベル
- いつの間にか勝手に入っていたという報告も
- 日本語以外のレビューも概ね悪評
Kika Keyboard - Cool Fonts, Emoji, Emoticon,GIF
- 絵文字は打てる
- 日本語は入力できない
- 作者が可哀想なので日本人は入れないように
(Excel VBA) 作業中のブックを含むフォルダを開くマクロ
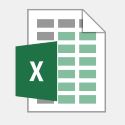
最近使ったブックからファイルを開いた後に、そのブックがどこにあったかなーって思うとか、分かるけど開くの面倒くさい階層だったりするときに、そのブックを含むフォルダを一発で開けたら楽だと思いませんか。
そこでこのコードです。"\"は半角の"¥"と読み替えて下さい。
Sub OpenContainFolder() ' ** 作業中のブックを含むフォルダを開く ** Dim strCurPath As String strCurPath = ActiveWorkbook.Path & "\" Shell "C:\Windows\Explorer.exe " & strCurPath, vbNormalFocus End Sub