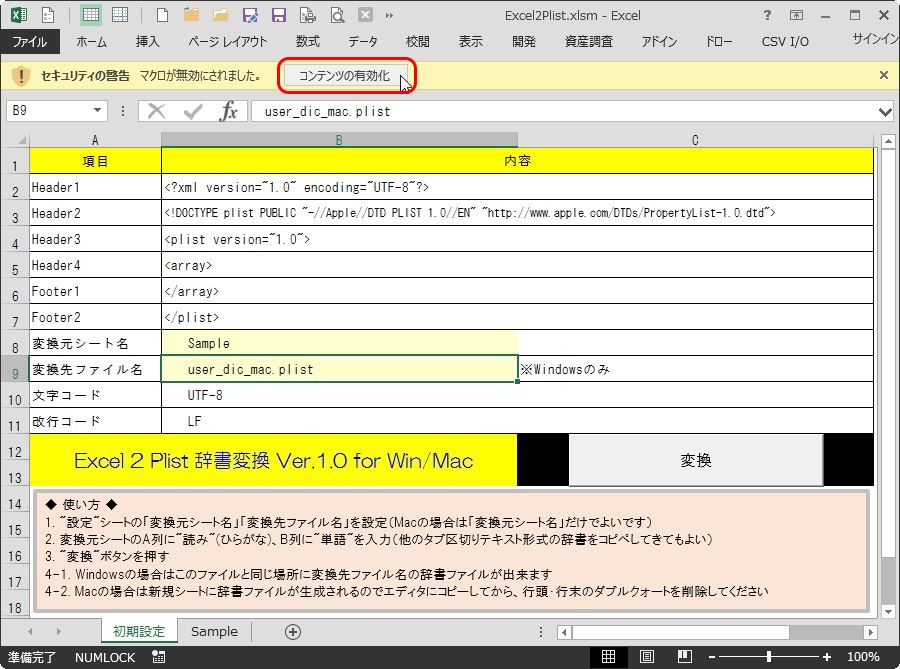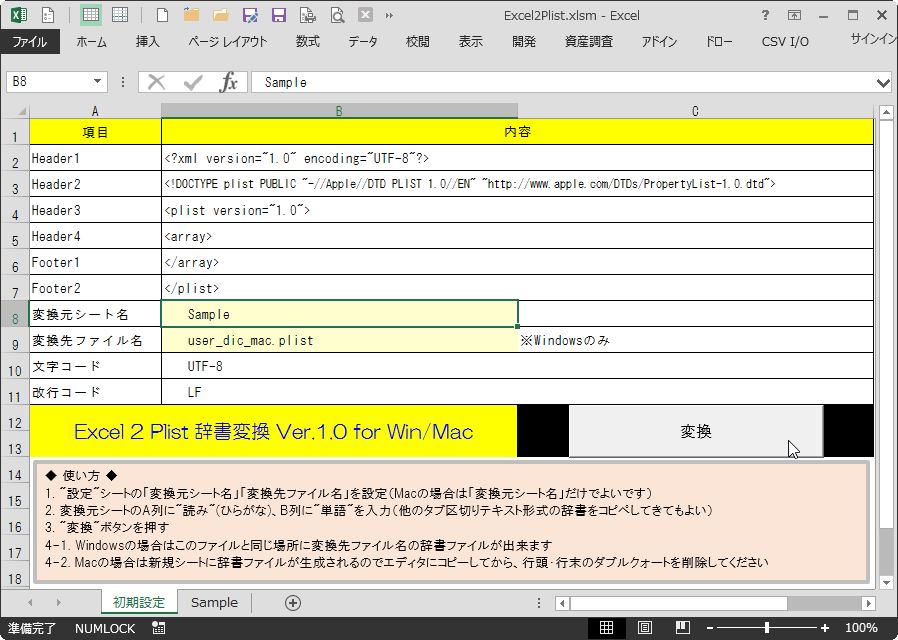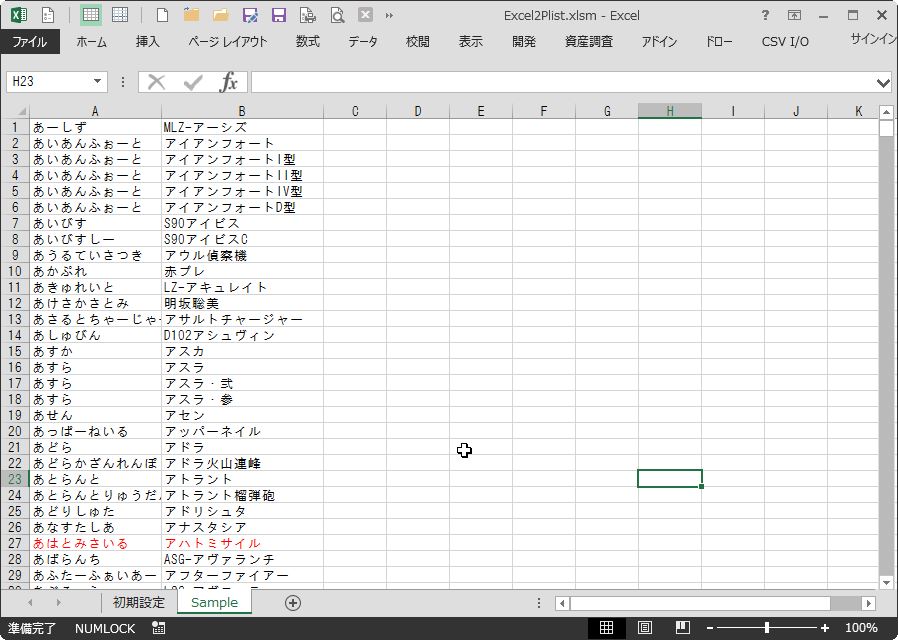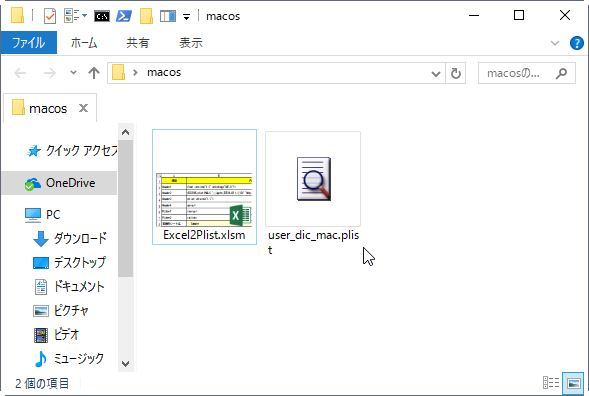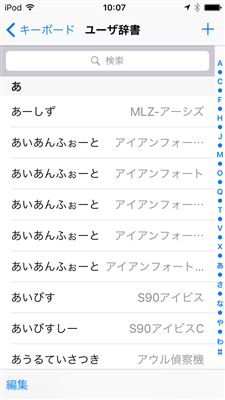(Excel VBA) 作業中のブックを含むフォルダを開くマクロ
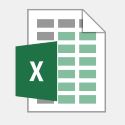
最近使ったブックからファイルを開いた後に、そのブックがどこにあったかなーって思うとか、分かるけど開くの面倒くさい階層だったりするときに、そのブックを含むフォルダを一発で開けたら楽だと思いませんか。
そこでこのコードです。"\"は半角の"¥"と読み替えて下さい。
Sub OpenContainFolder() ' ** 作業中のブックを含むフォルダを開く ** Dim strCurPath As String strCurPath = ActiveWorkbook.Path & "\" Shell "C:\Windows\Explorer.exe " & strCurPath, vbNormalFocus End Sub
(Excel VBA) シートのゼロ値(0)を表示および非表示にするトグルマクロ
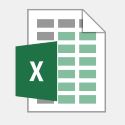
「シートのゼロ値を表示する または 表示しない設定」は「ファイル」タブから「オプション」を開き、「詳細設定」の中に項目があり、設定(オン/オフ)を切り替えるのが大変煩わしいです。


そこで、VBAマクロを組んで「ゼロ値のオン/オフ」を簡単に切り替えられるボタンを作成してみましょう。
ゼロ値の表示および非表示を設定するコード
WindowオブジェクトのDisplayZerosプロパティで設定します。値はBoolean型(True, False)です。
' *** ゼロ値を表示する *** ActiveWindow.DisplayZeros = True ' *** ゼロ値を表示しない *** ActiveWindow.DisplayZeros = False
(応用) ゼロ値の表示・非表示トグルのコード
DisplayZerosは値の取得も可能なので、現在の状態を取得して、逆の値を入れるというものです。
Sub ToggleDisplayZeros() ' *** ゼロ値の表示・非表示トグル *** Dim DZ As Boolean DZ = ActiveWindow.DisplayZeros If DZ = False Then ActiveWindow.DisplayZeros = True Else ActiveWindow.DisplayZeros = False End If End Sub
設定はシートごとに反映される
Windowオブジェクトに対するプロパティなのでWindow全体に適用されるようにも思えますが、実際はアクティブなシートのみに適用されます。アクティブでは無いシートに適用させる場合は、別途シートを複数選択してやれば適用されます。
ユーザー辞書のインポートとエクスポート方法 ~Xperia POBox Plus編~

SONYのスマートフォン Xperiaシリーズに搭載されている日本語入力アプリ POBox Plusのユーザー辞書の一括登録(インポート)とエクスポートの方法を解説します。(POBox Touchもほぼ同じです)
共通項目
Androidの設定メニューから '言語と入力' をタップします。
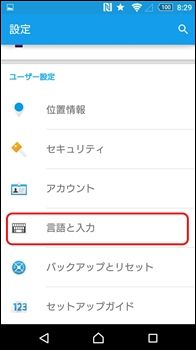
'POBox Plus' をタップします。
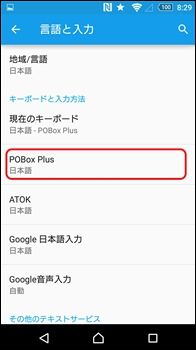
'辞書と学習' をタップします。
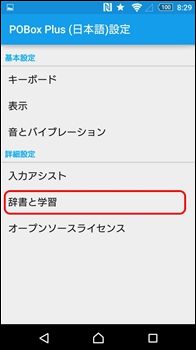
単語の追加
'ユーザー辞書' をタップします。
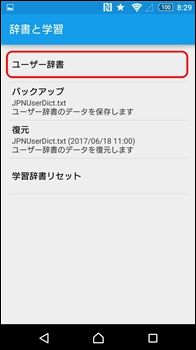
右上の'+' をタップします。
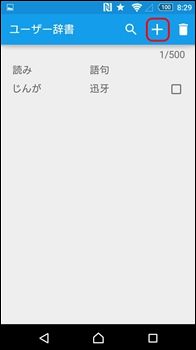
単語追加画面です。
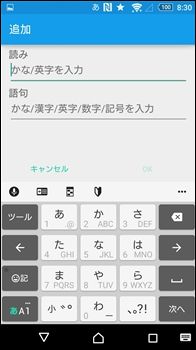
'読み'と'語句' を追加して'OK' をタップします。
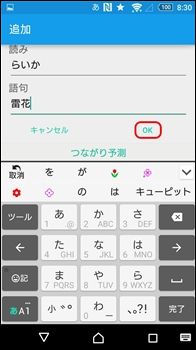
単語が追加されました。

単語の削除
削除したい単語の右端のチェックを入れ、右上の'ゴミ箱'のアイコンをタップします。

確認画面で'削除'をタップします。

削除されました。
ユーザー辞書の一括登録(インポート)
辞書ファイルと置き場所
辞書ファイルの形式とファイル名
- ファイル形式:タブ区切りテキストファイル形式 (よみ [tab] 単語)
- 品詞はない
- 読み、単語ともに50文字まで
- 登録件数は500件まで
- ;(セミコロン)で始まる行はコメント行として扱う
- 文字コード:UTF-8
- 改行コード:CRLF
- ファイル名:JPNUserDict.txt
;本ファイルはユーザー辞書のバックアップファイルです。 ;タブ文字までが「読み」、以降が「語句」を意味します。 ;文字コードはUTF-8、改行コードはCR+LFに対応しています。 ;例: ;そにー ソニー株式会社 ; ;登録できる語は、「読み」「語句」ともに最大50文字までです。 ;登録できる件数は、最大500件までです。 ; ;先頭がセミコロン(;)で始まる行はコメントとして扱い、 ;復元の際には無視します。 ; えくすぺりあ Xperia うおーくまん Walkman べーたまっくす betamax
ファイルの置き場所
- メモリ上の pobox/backup_dic/ 内
一括登録(インポート)手順
任意のファイルマネージャを使って、pobox/backup_dic/ に辞書ファイル JPNUserDict.txt を置きます。

'復元'をタップします。※このとき、ユーザー辞書は追加ではなく全て上書きされますのでご注意下さい。

'OK'をタップします。

インポートが完了しました。'OK'をタップします。
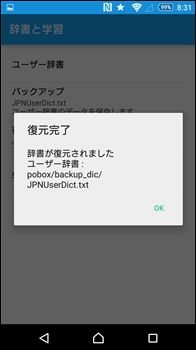
ユーザー辞書の一括書き出し(エクスポート)
一括書き出し(エクスポート)手順
'バックアップ'をタップします。※このとき、既にファイルがある場合、上書き保存されてしまいますので注意して下さい。

'OK'をタップします。

エクスポートが完了しました。'OK'をタップします。
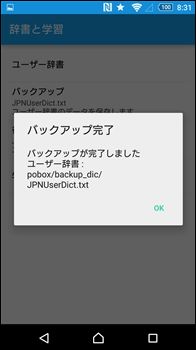
任意のファイルマネージャを使ってファイルを取り出して下さい。

書き出したユーザー辞書を他の日本語入力アプリの辞書に変換する場合
- ユーザー辞書をテキストエディタや表計算ソフトで開きます
- 品詞を入力します
- 必要に応じてヘッダを入力します
- 文字コード等を合わせて保存
(Excel VBA) よく使うブック、シート、セルの指定方法
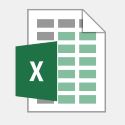
VBAのコードでよく使うブック、シート、セルの指定方法をまとめてみました。
ウィンドウ
Excel2010までは一つのウィンドウ内にブックが複数存在できるMDI方式でした。Excel2013からは一つのウィンドウが一つのブックのSDI方式になっています。
' アクティブなウィンドウ
ActiveWindow
ブック
' 全てのブック Workbooks ' このブック (コードが書かれているブック) ThisWorkbook ' アクティブなブック (現在一番手前にあるブック) ActiveWorkbook
シート
' 全てのシート (ワークシート, グラフシート, その他のシートを含む) Sheets ' 全てのワークシート Worksheets ' 選択されたワークシート(1つ以上) SelectedSheets ' アクティブなシート ActiveSheet ' 名前が'Sheet1'のワークシート Worksheets("Sheet1") ' シートインデックス(左から1, 2, 3,……)による指定 Worksheets(1)
セル (単一セル)
' アクティブなセル(現在のセル。カーソルが乗っているセル) ActiveCell ' A2セル (2行目, 1列目) Range("A2") Cells(2, 1) ' R行目, C列目 (R = Rows:行, C = Column:列) Cells(R, C) ' 使用している範囲の最終セル (入力されていたり、書式が設定されている) SpecialCells(xlCellTypeLastCell) SpecialCells(xlLastCell) ' 選択範囲内の一番はじめのセル(左上のセル) Selection(1) ' 選択範囲内の最終セル(右下のセル) Selection(Selection.Count)
セル (範囲)
' 全てのセル Cells ' 選択されたセル範囲 Selection ' A1:C5 Range("A1:C5") Range(Cells(1, 1), Cells(5, 3))
行
' 1行目 Rows(1) ' 3行目~5行目 Rows("3:5") Range("3:5") Range(Rows(3), Rows(5))
列
' A列(1列目) Columns("A") Columns(1) ' C列~E列(3列~5列) Columns("C:E") Range("C:E") Range(Columns(3), Columns(5))
最終セル、最終行、最終列の選択
' 最終セルの選択 SpecialCells(xlLastCell).Select ' 最終行の選択 Cells.SpecialCells(xlLastCell).EntireRow.Select ' 最終列の選択 Cells.SpecialCells(xlLastCell).EntireColumn.Select
Android端末のみ : GoogleスプレッドシートでGoogle日本語入力のユーザー辞書を作成する方法

Google日本語入力のユーザー辞書を自分で作るにはもちろんパソコンがあった方が便利ですが、Android端末のみでも可能です。Android端末のみでGoogle日本語入力のユーザー辞書ファイルを作るには、Googleスプレッドシートでやるのが断然簡単です。テキストファイルなのでGoogleドキュメント……と一瞬考えるかもしれませんが、単語の管理のしやすさ、編集のしやすさ、タブ区切りテキストへの変換などGoogleスプレッドシートで作成する方が簡単でしかも便利です。
- 必要なアプリ
- スプレッドシートで単語を編集する
- タブ区切りテキストファイル形式にエクスポートする
- 端末にダウンロードする
- テキストエディタで文字コードをUTF-16LEに変換する
- Google日本語入力にインポートする
必要なアプリ
ここでは、ESファイルエクスプローラーProとJota+(TextEditor)を使っています。
play.google.com
play.google.com
スプレッドシートで単語を編集する
A列に '読み(ひらがな)'、B列に '単語'、C列に '品詞' を入力します。

Google日本語入力で使える品詞
Google日本語入力 for Androidで使用可能な品詞は以下の通りです。(2017.7.20現在)
分からない場合はとりあえず '名詞' で入れておけば後でもなんとかなります。
| 品詞 | 品詞 | 品詞 |
|---|---|---|
| 名詞 | 動詞カ行五段 | 独立語 |
| 姓 | 動詞ガ行五段 | 接頭辞 |
| 名 | 動詞サ行五段 | 接尾一般 |
| 人名 | 動詞タ行五段 | 接尾人名 |
| 地名 | 動詞ナ行五段 | 接尾地名 |
| 組織名 | 動詞バ行五段 | 助数詞 |
| 固有名詞 | 動詞マ行五段 | 終助詞 |
| 名詞サ変 | 動詞ラ行五段 | 顔文字 |
| 名詞形動 | 動詞ワ行五段 | アルファベット |
| 数字 | 動詞ハ行五段 | 記号 |
| 形容詞 | 動詞一段 | 句読点 |
| 副詞 | 動詞カ変 | 短縮読み |
| 連体詞 | 動詞サ変 | 抑制単語 |
| 接続詞 | 動詞ザ変 | 候補のみ |
| 感動詞 | 動詞ラ変 | - |
タブ区切りテキストファイル形式にエクスポートする
右上のメニューをタップします。

'共有とエクスポート'をタップします。
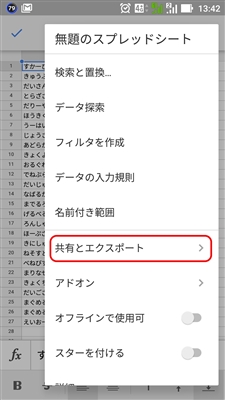
'名前を付けて保存…'をタップします。
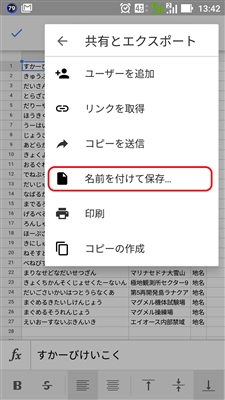
'TSV (現在のシート)'をタップしてから、'OK'をタップします。
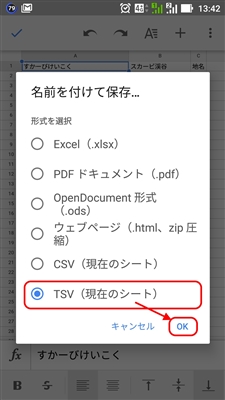
'ドキュメントのタイトル'を入力してから、'保存'をタップします。

端末にダウンロードする
Googleドライブを起動します。

さきほど保存したファイルを長押しします。

'ダウンロード'をタップします。
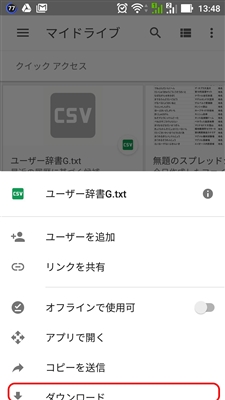
ダウンロードされました。(基本的に端末またはSDカードのDownloadフォルダ)

テキストエディタで文字コードをUTF-16LEに変換する
スプレッドシートからエクスポートされたファイルの文字コードはUTF-8になっています。このままですとGoogle日本語入力でインポート出来ない場合があるので、テキストエディタで文字コードをUTF-16LEに変換して保存し直します。
ファイルマネージャでDownloadフォルダを開き、さきほどダウンロードしたファイルをタップします。

文字コードの変換できるテキストエディタ(ここではJota+)をタップします。

テキストエディタで開きました。(文字コードがUTF-8であるのが確認できます)
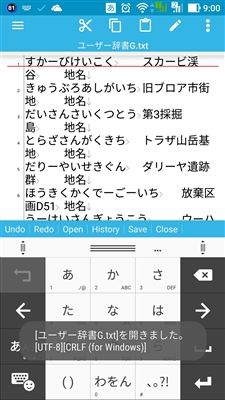
右上のメニューをタップします。
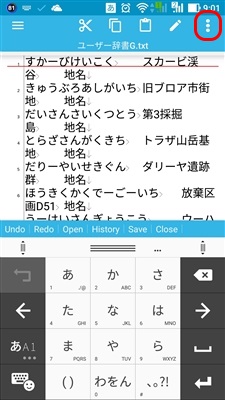
'ファイル'をタップします。
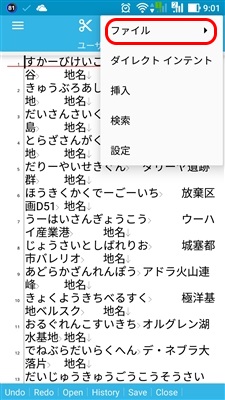
'名前を付けて保存…'をタップします。

左の'元ファイルに…'をタップします。
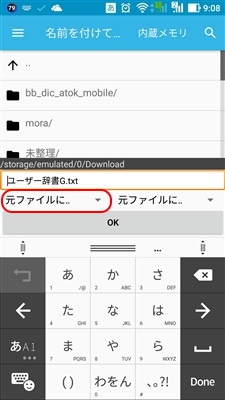
'UTF-16LE'をタップします。

念のためファイル名を付けて、'OK'をタップします。
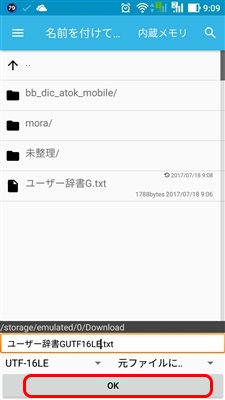
保存されました。
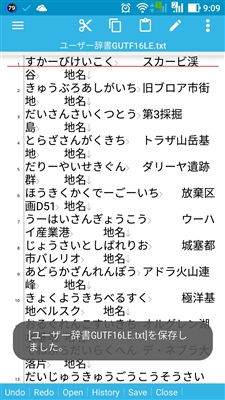
Google日本語入力にインポートする
ファイルマネージャから先ほど保存した辞書ファイルをタップします。
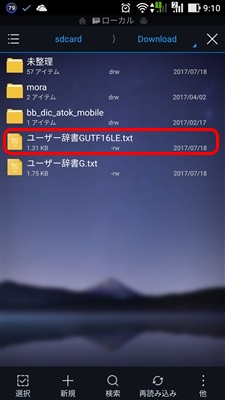
Google日本語入力の辞書ツールをタップします。
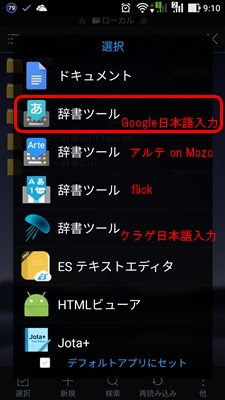
'OK'をタップします。
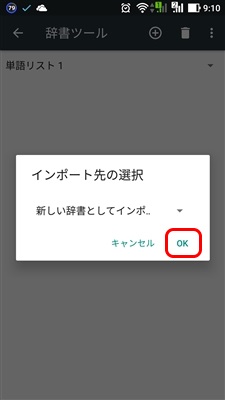
インポート出来ました。
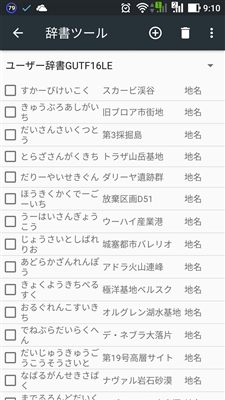
アルテ on Mozcのユーザー辞書インポートで「ファイルが読み込めません」が出る場合の対処法

「アルテ 辞書 読み込めない」「アルテ 辞書 反映されない」などのキーワードで検索されてる方がおりました。実際に自分でも読み込もうとしてみると読み込めなかったのでここで対処法を説明します。
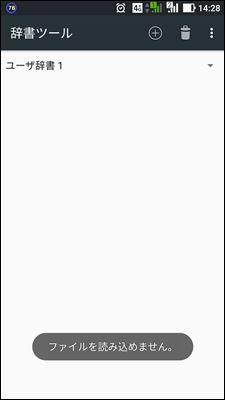
アルテ on Mozcにストレージ権限を与える
Android OSのバージョンによってはこの操作が必要な場合があります。
設定>アプリ>'アルテ on Mozc'と開いて「権限」をタップ、「ストレージ」権限をオンにする



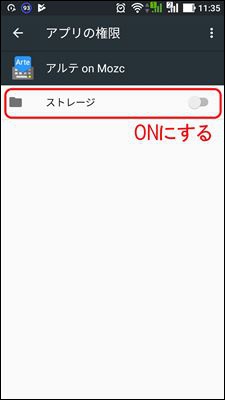
ONになったところ
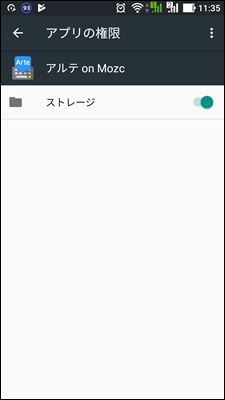
タブ区切りテキスト形式の文字コードをUTF-8にする
インポートするテキストファイルの文字コードがUTF-8以外では読み込めない場合があります。Google日本語入力およびMozcの辞書は基本的にUTF-8が推奨されています。テキストエディタにてUTF-8に変更して保存して下さい。
(記事訂正のお詫び:2017.8.10) 当初、Mozc辞書の推奨文字コードが UTF-16LE になっておりましたが、UTF-8 の誤りでした。訂正してお詫び致します。
(Excel VBA) 縮小して全体を表示するコマンドをボタンにする
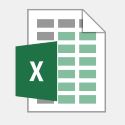
「縮小して全体を表示する」って割と使うと思うんですけど、ボタンがないんですよね。いつもわざわざ「セルの書式設定」開いて設定してるんですが、正直面倒くさいですよね。なので、VBAでコマンド作ってボタン化しています。
コード
Sub DisplayWholeByReducing() ' ◆◆◆ 縮小して全体を表示するコマンド ◆◆◆ With Selection .WrapText = False .ShrinkToFit = True End With End Sub
Simeji for Androidのユーザー辞書をタブ区切りテキスト形式(Google, ATOK, POBoxなど)に変換する手順

Simeji for Androidからエクスポートしたユーザー辞書の形式は独自のテキスト形式で、その他の日本語入力アプリへ変換するのが難しい。ここではテキストエディタと表計算ソフトを使って多くの日本語入力アプリで採用されているタブ区切りテキスト形式への変換手順を解説します。
目次
使用するツール
- テキストエディタ(検索が出来るもの)
- 表計算ソフト(Microsoft Excel, LibreOffice CALCなど)
ここではテキストエディタとしてgPadを、表計算ソフトはExcel2013を使用しています。
なお、MacのExcelやLibreOffice等およびテキストエディタでも変換可能です。
表計算ソフトについて注意点
LibreOffice CALCやApache OpenOffice CALCでは列が1,024列しか扱えません。そのため、これから紹介する方法での変換は1,024個の単語までしか出来ません。Excel2007~2016では16,384列扱えます。
変換手順
多少くどい部分があると思いますがこまかく説明していきます。
ファイル操作の手順(1)
Simeji for AndroidからエクスポートしてPCにコピーしたユーザー辞書ファイルです。
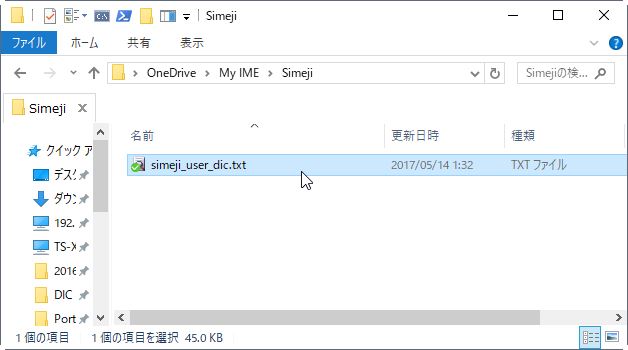
念のためファイルを複製します。

テキストエディタでの手順(1)
テキストエディタで開きました。

まず、先頭の「{"EN_KEY":,"EN_VALUE":,"JAJP_VALUE":[」の部分を削除します。
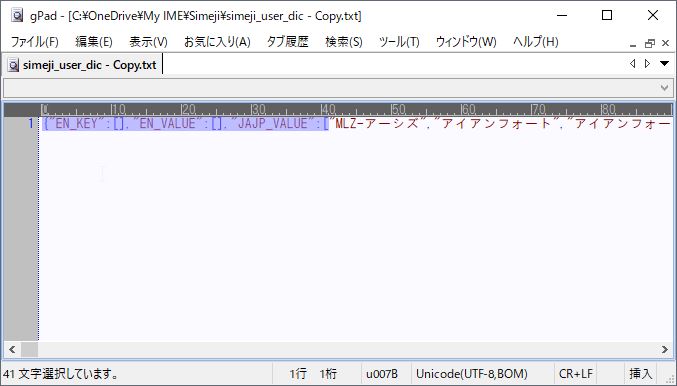
次に検索をします。

検索文字列は「JAJP」として検索します。
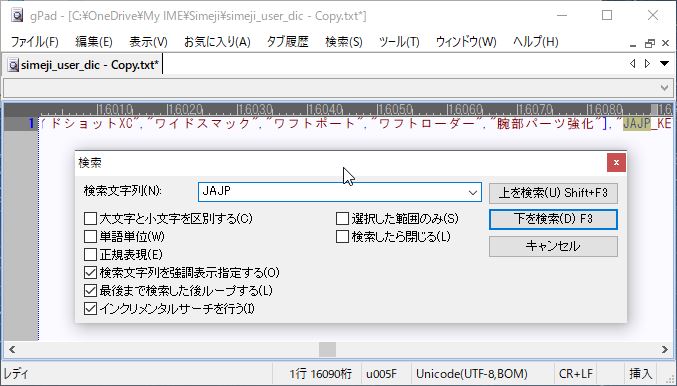
単語とよみの境の部分である「],"JAJP_KEY":[」を削除します。
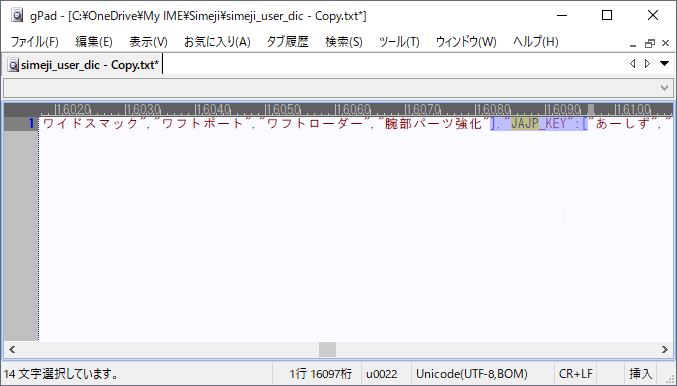
境の部分で改行します。

改行されました。
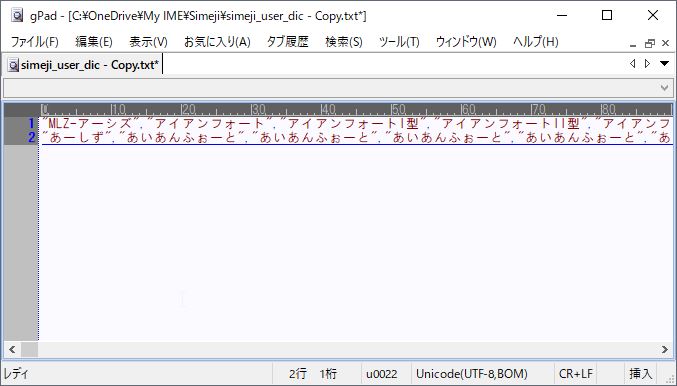
文末の「]}」を削除します。
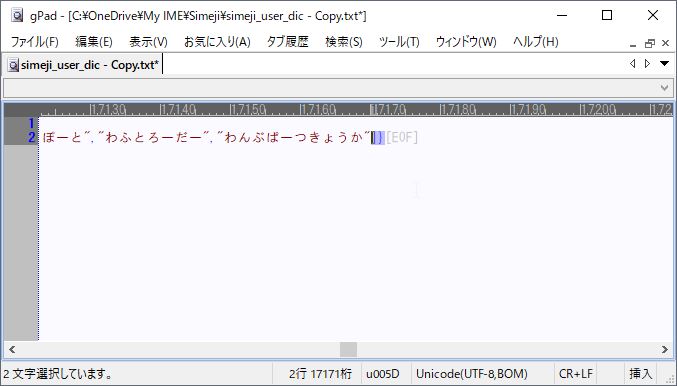
ファイルを上書き保存します。

ファイル操作の手順(2)
上書きされたファイルです。
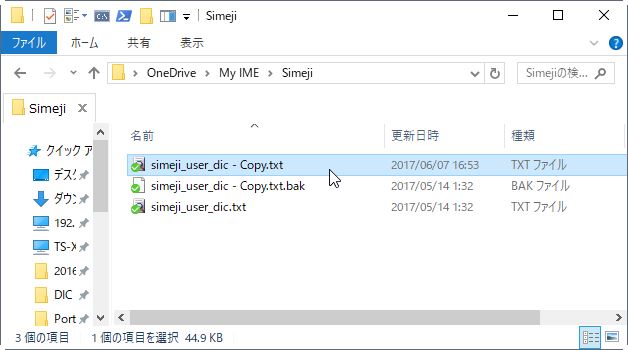
拡張子を「csv」に変更します。警告ダイアログが出てくるので「はい」をクリックします。変更したら、表計算ソフトで開いて下さい。

表計算ソフトでの手順
エクセル2013で開きました。
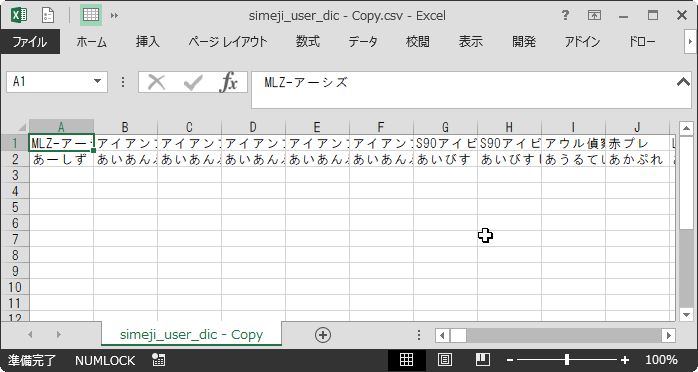
データ範囲を選択して下さい。A1セルを選択した状態で「Shift+Ctrl+End」を押すことで一発で選択できます。

コピーします。

セル「A4」に移動して、コンテキストメニュー(右クリック)から「形式を選択して貼り付け>行列を入れ替える」をクリックします。
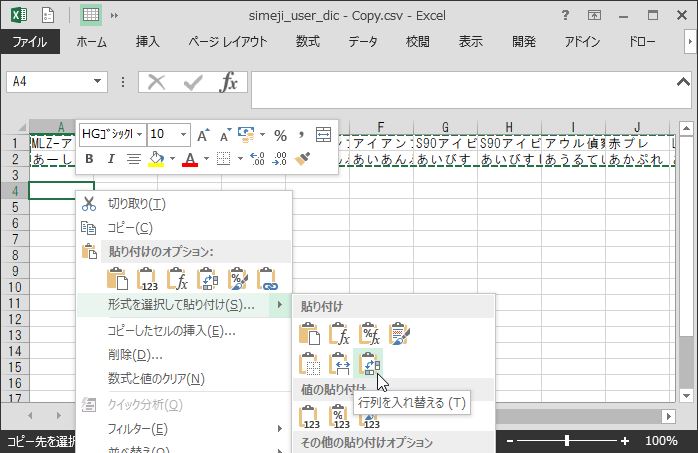
行と列が入れ替わって貼り付けられました。
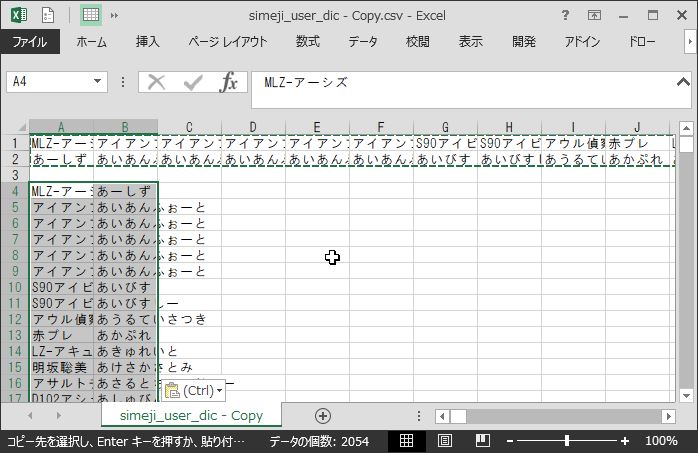
1~3行目は不要になったので行削除します。行番号1~3をドラッグ選択して右クリック>削除です

次にA列を選択して切り取ります。
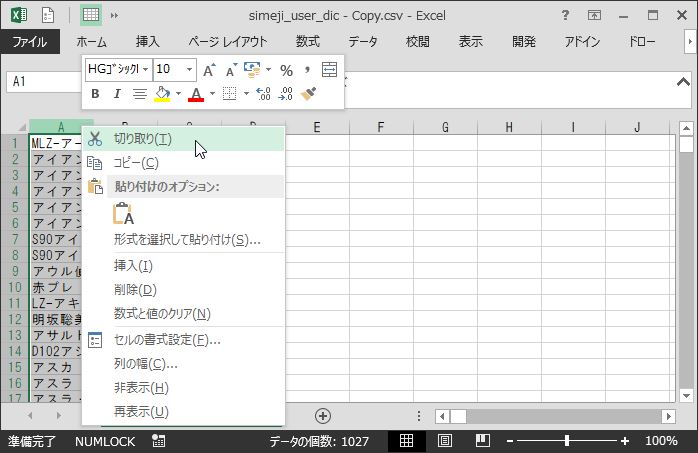
C列を選択して、右クリックから「切り取ったセルの挿入」を選択します。
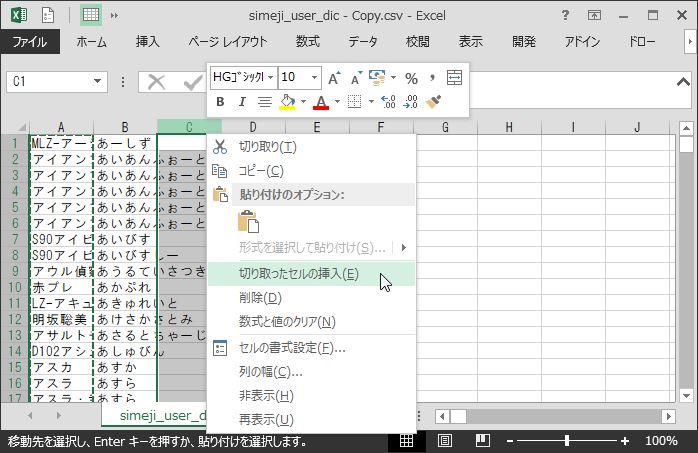
これでA列に「よみ」、B列に「単語」のシートが完成です。
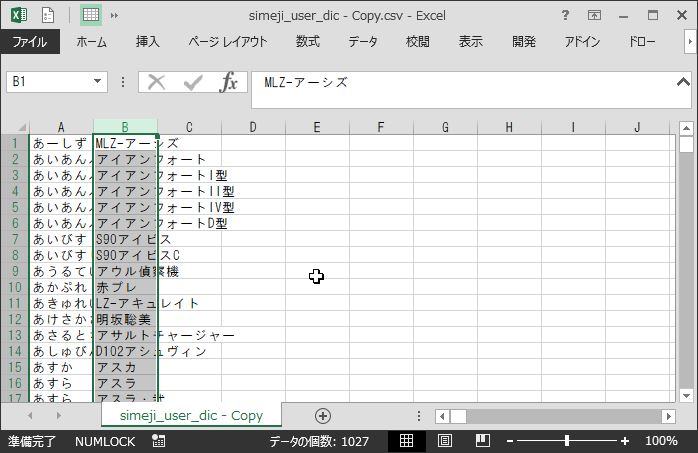
ここで一端、表計算ソフトの形式で保存しておきます。(後で加工が可能なためです)
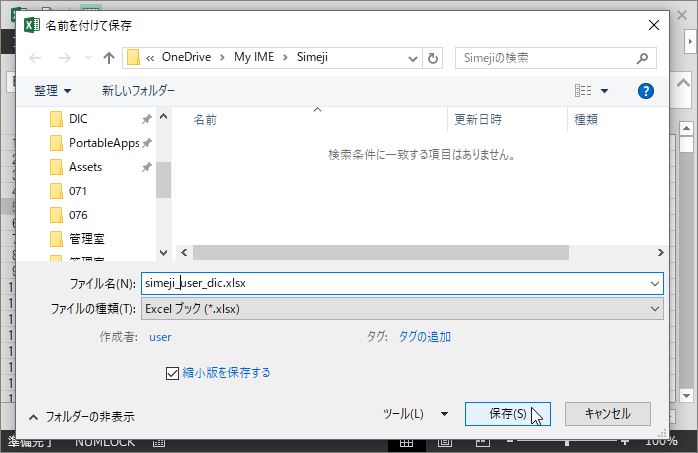
次に再度「名前を付けて保存」で「テキスト(タブ区切り) (*.txt)」で保存します。
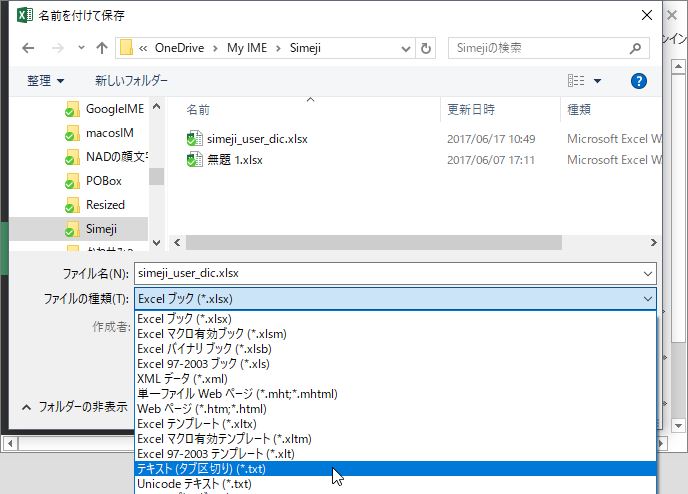
元のファイルに上書きしないよう注意して下さい。
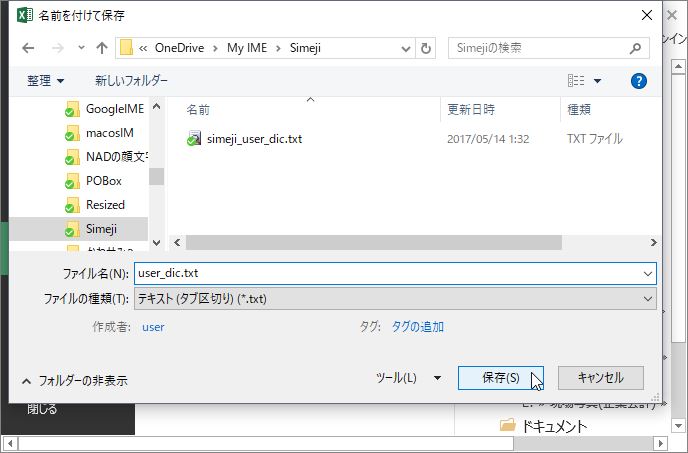
警告ダイアログが出ますが、「はい」をクリックして下さい。

これで保存されました。Excelを閉じて下さい。警告ダイアログは「保存しない」をクリックします。(4つ上の画像のところで既に保存してあるのでここでは保存しないでOKです)
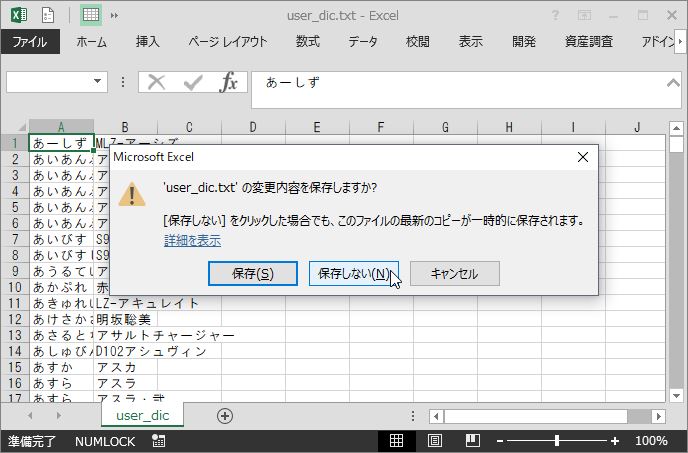
テキストエディタでの手順(2)
さきほど保存したタブ区切りテキスト形式のファイルをテキストエディタで開きます。

文字コードが「Shift-JIS」になっていますので、変換先の日本語入力ソフトの様式に合わせて保存し直して下さい。
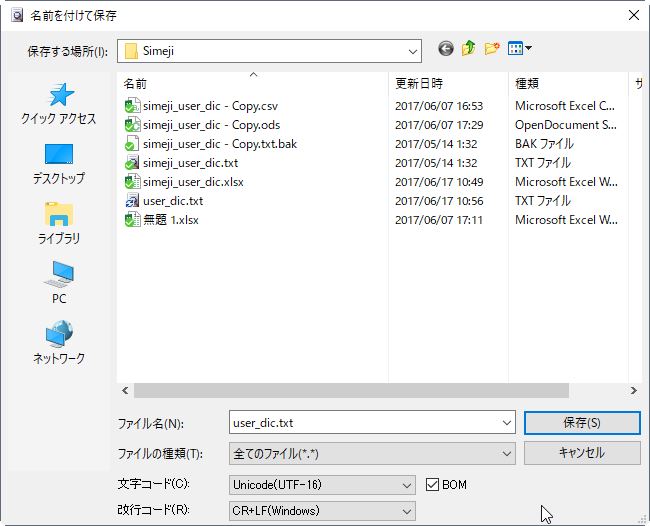
以上です。
補足
POBoxのユーザー辞書には「品詞」はないので、このまま文字コードと改行コードを合わせればインポートできますが、Google日本語入力(Mozc系を含む)やATOKの場合は「品詞」を追加する必要があります。その場合、Excel上のC列を編集するのが楽です。品詞を入力後にタブ区切りテキスト形式で保存して下さい。
関連リンク
iOSの日本語入力アプリ考 on Twitter 2015.5.20
iOSで標準ユーザー辞書を一括登録するにはMacが必要
小細工なしにiPhoneの標準のユーザー辞書に一括登録するにはやはりMacが必要だったことをMacBook Airを買って証明出来た。(正確にはmacOS日本語入力プログラムで一括登録したらiPhoneに同期される)Macないなら連絡先で代用するか、ATOK買うしかない。
— 緑の血便@ボダ辞書 (@dz11) 2017年5月20日
それか、iPhoneに加えてAndroidも持ってる前提なら、flickという日本語入力アプリ使ってもいい。但し、これもiPhone版はユーザー辞書の一括登録が出来なくて、Android版でユーザー辞書一括登録したのをサーバにバックアップしたのをiPhone版でリストアする方法。
— 緑の血便@ボダ辞書 (@dz11) 2017年5月20日
母艦iTunesとの連携で単語一括登録できるが絵文字が弱いATOK
結論。iPhoneの標準ユーザー辞書を手軽に一括登録したいならMac買え。標準じゃなくてもいいからユーザー辞書に一括登録したいならATOK for iOS買え(1600円)。1600円は嫌だけどAndroid持ってるんだったらflick使って同期しろ。#iPhone #iOS
— 緑の血便@ボダ辞書 (@dz11) 2017年5月20日
※ATOK for iOSは結局母艦が必要だけどな。それはMacでもWindowsでもいいが。
— 緑の血便@ボダ辞書 (@dz11) 2017年5月20日
なんでこんなに評価低いのかよくわからんな……w
バランスのいい日本語入力アプリは flick
個人的にはflick(旧・みんなの顔文字キーボード)が結構お薦め。Mozc(Google日本語入力エンジンのオープンソース版)ベースで基本の変換も割といいし、いろんな顔文字も入力出来るし、フルサイズのAAも結構入ってるし、Simejiと違って胡散臭くない #ios #iPhone
— 緑の血便@ボダ辞書 (@dz11) 2017年5月20日
flick続き。iOS単独だと単語の一括登録出来ないけどAndroidのflickなら一括登録出来るしSNSログインで鯖に辞書バックアップしたのをiOSでリストア出来る(母艦とか要らない)。Androidなんてタブレットなら5000円くらいからある #ios #iPhone
— 緑の血便@ボダ辞書 (@dz11) 2017年5月20日
Simejiはというと
SimejiはAndroid版は単語一括登録できてまあ便利なんだがiOSはそれも出来なくて結局連絡先連携とかなんだよね。あとは言いたかないけど、Baidu傘下なのでちょっとうさんくさいのは隠しようがないし、絵文字とか過去にいろいろやらかしたイメージが払拭できないのがなー。
— 緑の血便@ボダ辞書 (@dz11) 2017年5月21日
Excel for Mac/WindowsでmacOS日本語入力プログラムの標準辞書ファイル(plist)を作成するシートを公開します

MacOS X Mabericks以降の日本語入力プログラムは、現在では単にmacOS日本語入力プログラム(Japanese Input Method)と呼称されており、Mountain Lion以前のことえりとは全く異なるものになりました。ここでは、新しい日本語入力プログラムの標準辞書の登録ファイル(プロパティリスト形式)を作成するExcelシートを公開し、その解説をします。
目次
macOS標準辞書の登録ファイル(プロパティリスト形式)の書式
一つの単語と読みは
<?xml version="1.0" encoding="UTF-8"?> <!DOCTYPE plist PUBLIC "-//Apple//DTD PLIST 1.0//EN" "http://www.apple.com/DTDs/PropertyList-1.0.dtd"> <plist version="1.0"> <array> <dict> <key>phrase</key> <string>雲母坂</string> <key>shortcut</key> <string>きららざか</string> </dict> </array> </plist>
必要なソフトウェア
この変換シートはExcel VBAを使って作られています。同一シートでWindowsとMacの両対応です。Windowsの場合は、直接プロパティリストファイルを作成します。Macの場合は一度新規シートにファイル内容が出力されます。それをコピーしてテキストエディタにペーストし、不要部分を正規表現置換で削除します。
なお、Windowsで変換した場合でも、Macにファイル転送して作業が必要です。
辞書ファイルを作成するExcelシート
ダウンロード
- ExcelでmacOS日本語入力プログラムのユーザー辞書ファイルを作成するシート
- ファイル名:Excel2Plist.xlsm
- ダウンロード:Excel2Plist.zip (zip形式圧縮)
- 動作確認:Excel2010/2013/2016 for Windows、Excel2016 for Macで確認しています
使い方
Macの場合
任意の場所にダウンロードします。

任意の場所に解凍して、Excel2Plist.xlsmをダブルクリックして起動します。

マクロを有効にしてください。
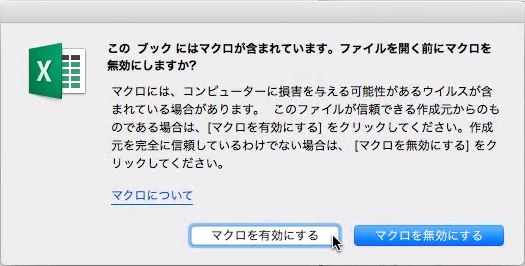
'初期設定'シートです。

'変換元シート名'のシートに変換する辞書を入力します。A列に'読み(ひらがな)'、B列に'単語'を入力します。他のタブ区切りテキスト形式の辞書をコピー&ペーストしてきても構いません。
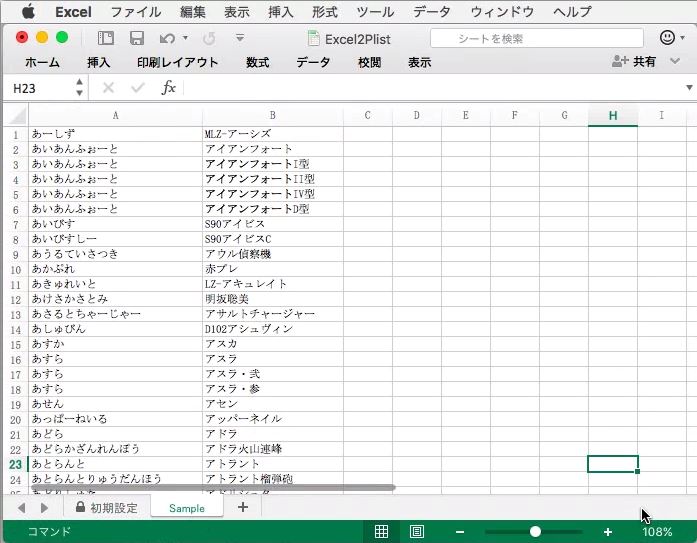
用意が出来たら'初期設定'シートに戻り、'変換'ボタンを押します。

自動的に新規シートが作成され、そのシートにプロパティリストの内容が生成されます。

A列の一番下まで選択してコピーします。
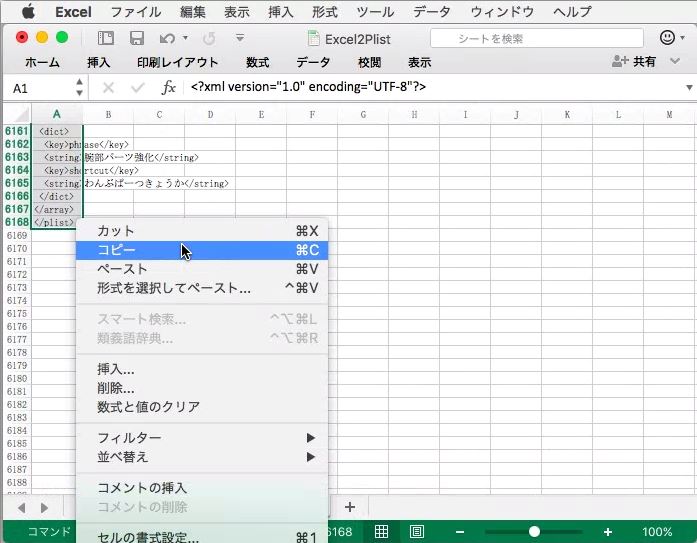
正規表現で置換が出来るテキストエディタ(ここではCotEditor)にペーストします。
ペーストされた状態。行頭と行末に余計なダブルクォーテーションが入ってしまっています。

メニューバーから、'検索'>'検索'を選択します。

'正規表現'にチェックを入れてから、検索窓に ^" と入力して、'すべて置換'をクリックします。( ^" は'行頭の"'という意味)

行頭の'"'が削除されました。次に、検索窓に "$ と入力して、'すべて置換'をクリックします。( "$ は'行末の"'という意味)

行末のダブルクォーテーションが削除されました。

任意の名前で保存します。このとき、拡張子を'plist'、文字コードを'UTF-8'、改行コードを'LF'にしてください。


ファイルが作成されました。

辞書ファイルをmacOS日本語入力プログラムに読み込む
あ

'システム環境設定'から'キーボード'を開き、'ユーザー辞書'タブを選択します。

プロパティリスト形式の辞書ファイルを'ユーザー辞書'にドラッグ&ドロップします。
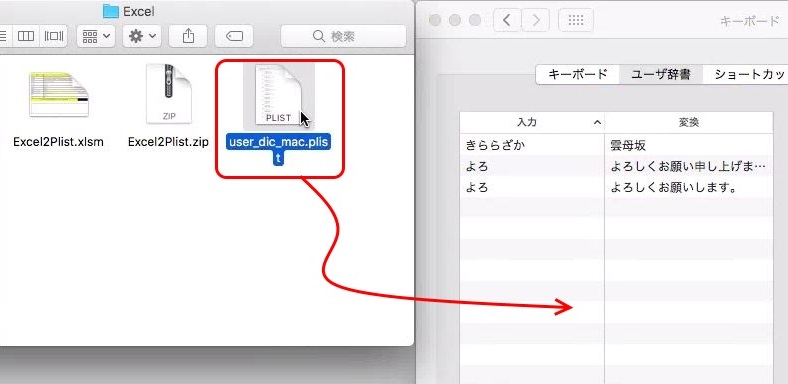
'ユーザー辞書'が追加されました。
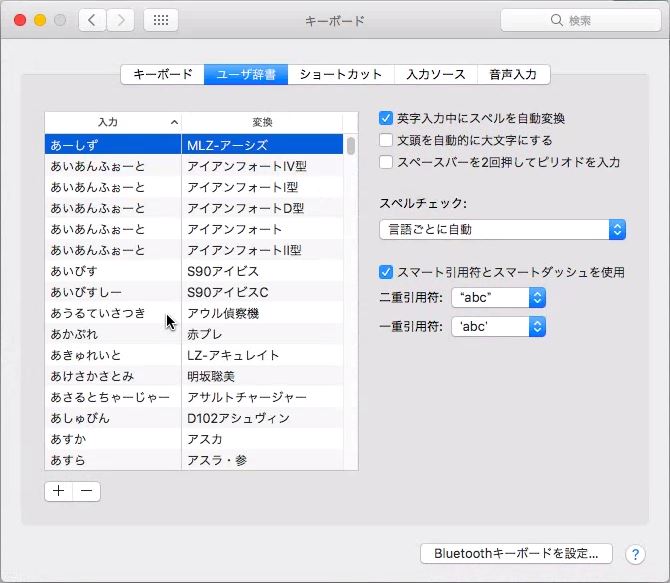
関連リンク
ユーザー辞書の一括登録方法 〜かわせみ2編〜

'かわせみ'は、老舗の日本語入力プログラム'EgBridge'(エルゴソフト)の流れをくむOS X用日本語入力アプリで、OS X ver.10.8.5 (Mountain Lion)以降は後継の'かわせみ2'となっています。この記事では、'かわせみ2'の単語登録と削除、一括登録(インポート)および書き出し(エクスポート)の方法について解説します。
目次
かわせみ2のユーザー辞書の登録方法
かわせみ2の単語登録の方法
単語登録/削除ウィンドウで登録する場合
IMメニューから'単語登録/削除'を選択します。(または control + F7 )
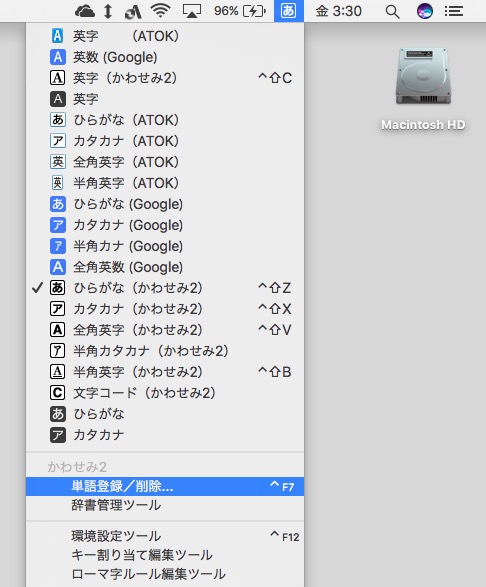
'単語登録/削除'ウィンドウが開きました。

'読み(ひらがな)'と'単語'を入力し、'品詞'を選択して、'登録'をクリックします。。任意で'コメント'の入力も可能です。
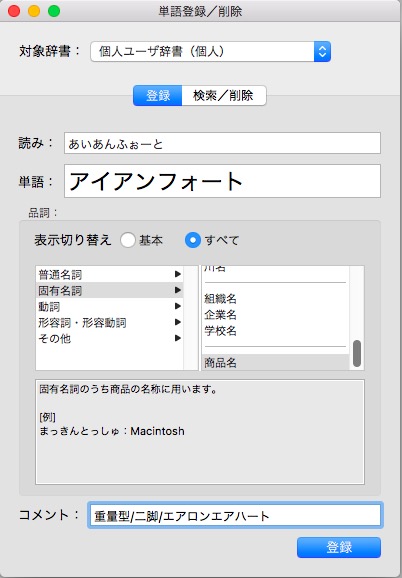
単語が登録されました。

辞書管理ツールで登録する場合
IMメニューから'辞書管理ツール'を選択します。
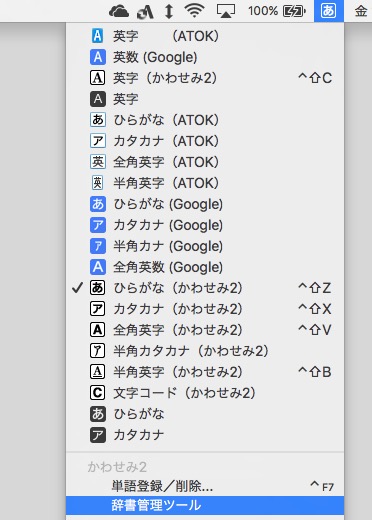
'辞書管理ツール'が開きました。'登録'アイコンをクリックします。
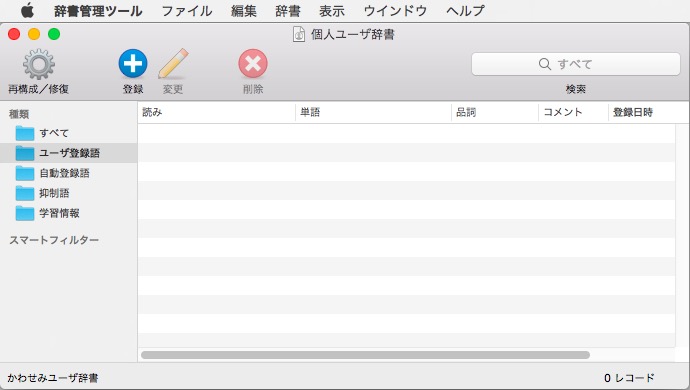
'読み(ひらがな)'と'単語'を入力し、'品詞'を選択して、'登録'をクリックします。。任意で'コメント'の入力も可能です。

かわせみ2の単語削除の方法
'辞書管理ツール'を開きます。 削除したい単語を選択してから'削除'アイコンをクリックします。

確認ダイアログが出るので、'削除'をクリックします。
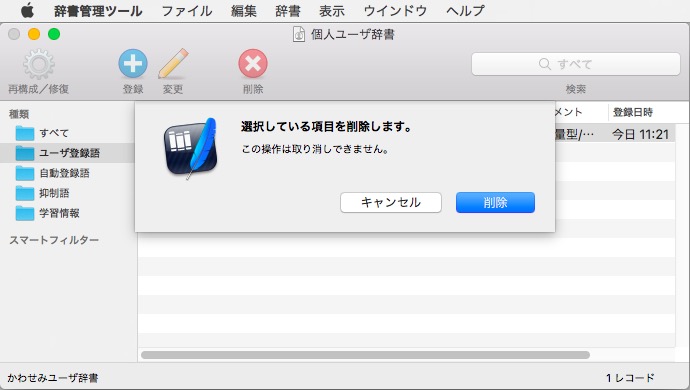
単語が削除されました。
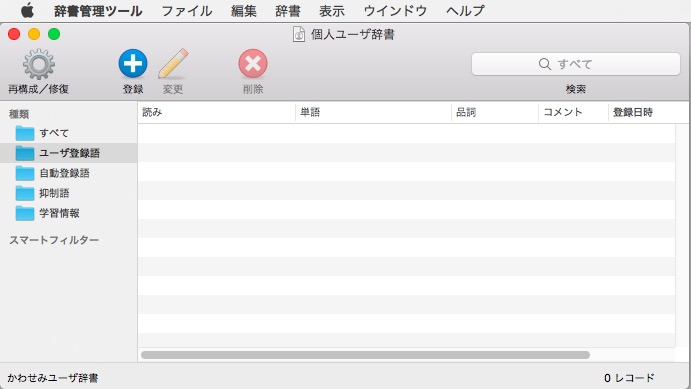
かわせみ2のユーザー辞書の一括登録(インポート)の方法
'辞書管理ツール'を開き、'ファイル'メニューから'辞書/テキストの読み込み'を選択します。
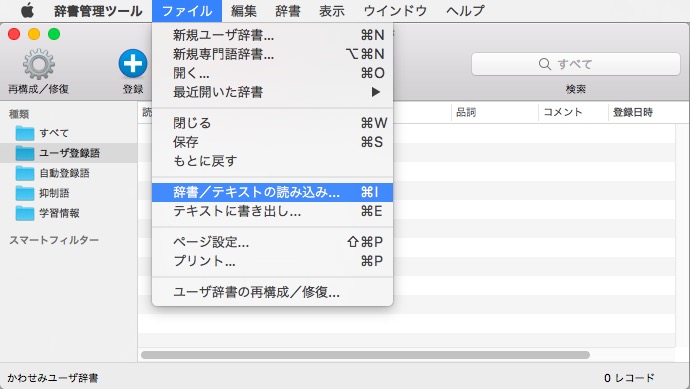
辞書ファイルを選択して'開く'をクリックします。
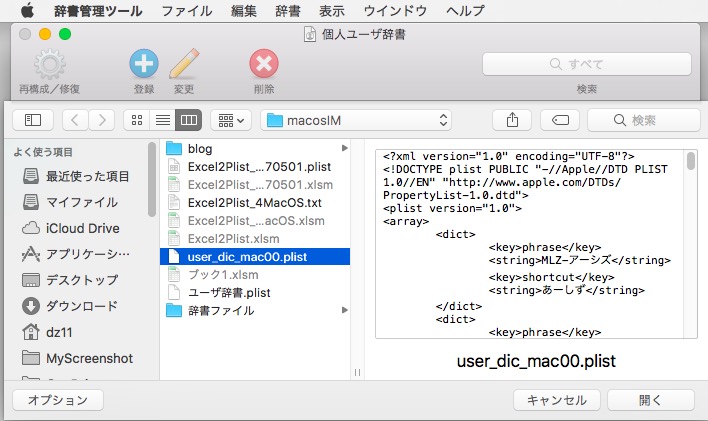
登録確認画面が出ますので、'閉じる'をクリックします。
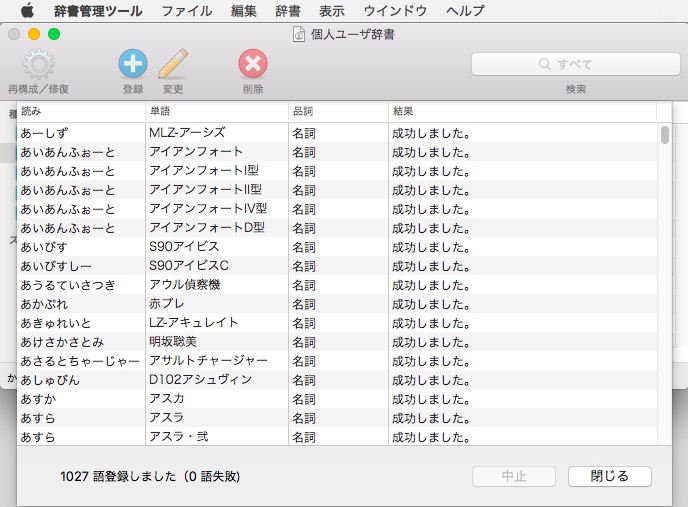
単語が一括登録(インポート)されました。
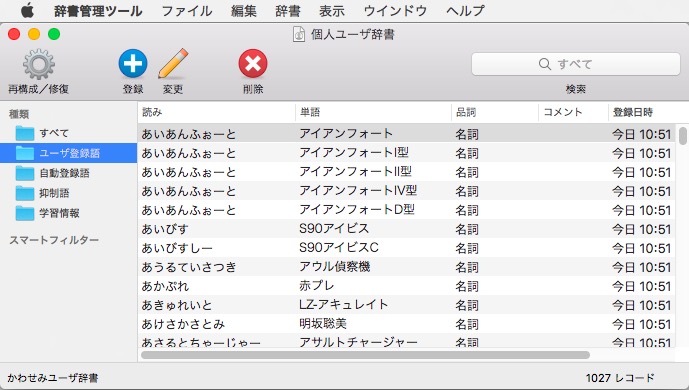
なお、読み込み(インポート)できる形式は以下の通り。
- かわせみリッチテキスト形式
- かわせみユニコードテキスト形式
- Classic版 EGBRIDGE (11.x) 形式
- JIS X 4062 (ことえり) テキスト形式
- ことえり/日本語IMプロバティリスト形式
上の3つは一般的なタブ区切りテキストファイル形式、4番目はコンマ区切りテキストファイル形式、5番目は拡張子が*.plistのXMLファイル形式です。
なお、plist形式には品詞の情報がついていません。全て名詞扱いとなります。
かわせみ2のユーザー辞書の書き出し(エクスポート)の方法
'辞書管理ツール'を開き、'ファイル'メニューから'テキストに書き出し'を選択します。

保存するファイルの名前を入力し、保存場所を選択します。また、出力形式および出力対象を選択してから、'保存'をクリックします。
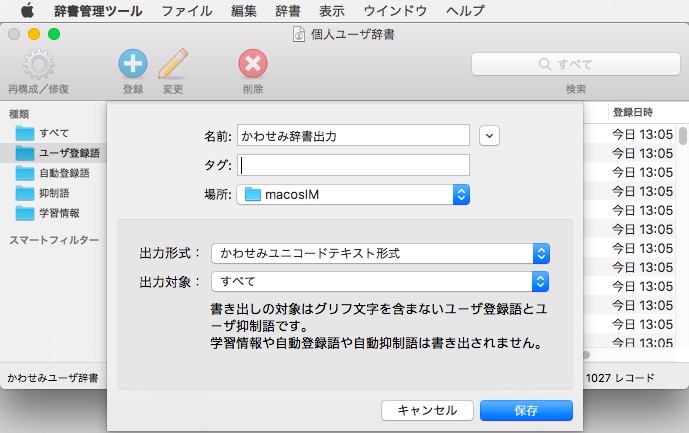
書き出し(エクスポート)が完了しました。
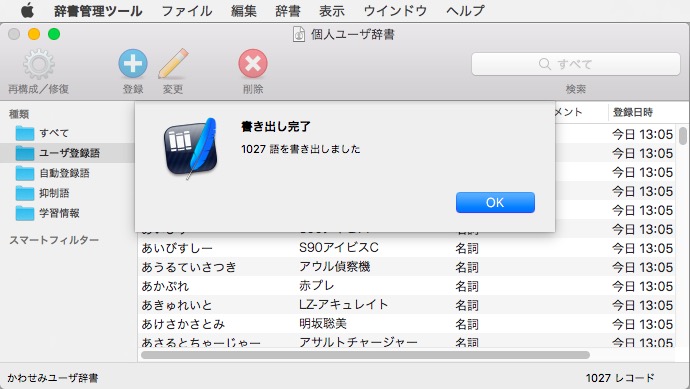
出力されたファイルです。

関連リンク
ユーザー辞書の一括登録方法 〜Baidu IME編〜

Windows用日本語入力ソフトのBaidu IMEのユーザー辞書の単語登録と削除、一括登録(インポート)および書き出し(エクスポート)の方法を解説します。
目次
Baidu IMEのユーザー辞書の登録方法
'あ'のところで右クリックしてメニューを出します。
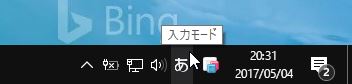
'ユーザー辞書'をクリックします。

ユーザー辞書が開きました。

Baidu IMEの単語登録の方法
'追加'をクリックします。

'単語'と'読み(ひらがな)'を入力し、'品詞'を選択してから、'登録'をクリックします。

単語が登録されました。

Baidu IMEの単語削除の方法
単語を選択してから、'削除'をクリックします。
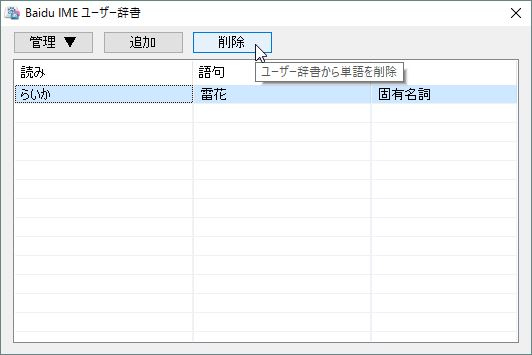
確認ダイアログが出るので、'OK'をクリックします。

単語が削除されました。

Baidu IMEのユーザー辞書の一括登録(インポート)の方法
'管理'メニューから'テキストファイルをインポート'を選択します。
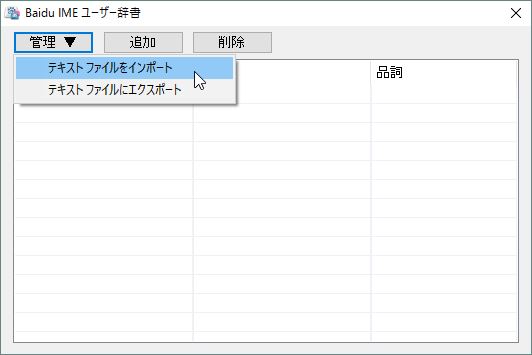
Baidu IME用の辞書ファイル(タブ区切りテキストファイル/UTF-16/LF)を開きます。
辞書が登録されました。
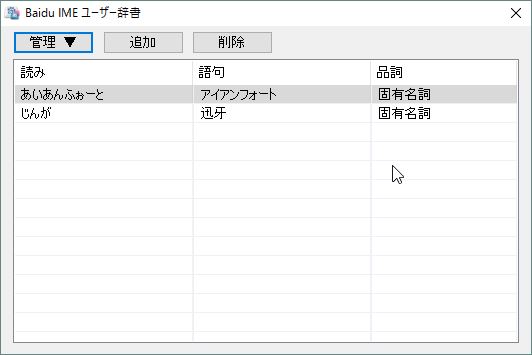
Baidu IMEのユーザー辞書の書き出し(エクスポート)の方法
'管理'メニューから'テキストファイルにエクスポート'を選択します。
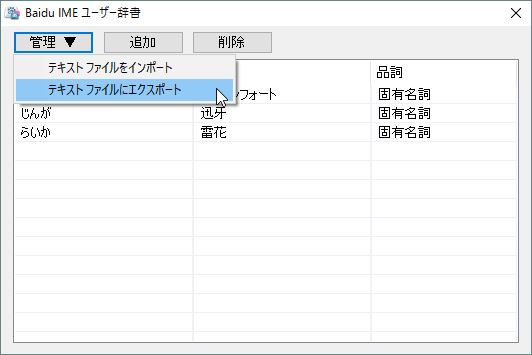
任意のフォルダに'保存'します。
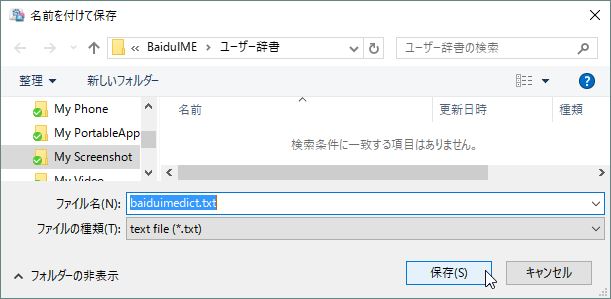
エクスポートが完了しました。

エクスポートされたテキストファイルがこちらです。
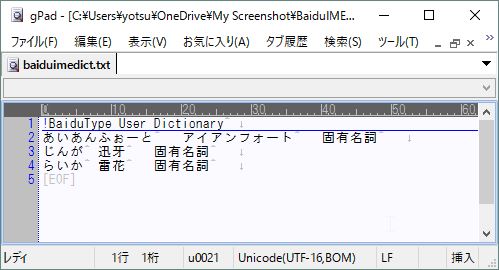
他の日本語入力ソフトへのコンバートについて
主要な日本語入力ソフトの辞書と同様のタブ区切りテキストファイル形式の辞書ファイルです。この形式ですと、簡単な加工で他の日本語入力ソフトの辞書に変換することが可能です。 (例:MS-IME, ATOK, Google日本語入力)
以上です。
ユーザー辞書の一括登録方法 〜macOS日本語入力プログラム編〜

macOS 10.11以降に搭載されている日本語入力プログラム(Japanese Input Method)のユーザー辞書の一括登録方法を解説します。iCloudによりiPhoneなどのiOS端末と同期することも出来ます。
目次
macOS日本語入力プログラムの辞書の登録方法
'システム環境設定'を開きます。
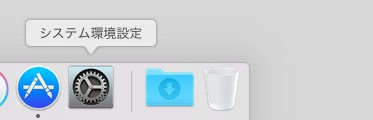
'キーボード'を開きます。

'ユーザー辞書'タブを開きます。

macOS日本語入力プログラムの単語の登録方法
左下の'+'をクリックします。

'入力'欄に'読み(ひらがな)'を、'変換'欄に'単語'を入力します。

単語が追加されました。
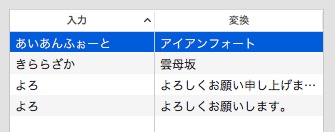
macOS日本語入力プログラムの単語の削除方法
削除した単語を選択します。続いて、'delete'キーを押します。
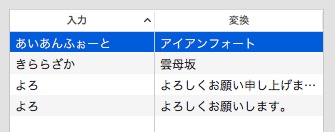
削除されました。
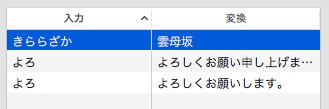
※複数選択する場合は、'shift'キーを押しながらクリックします。
macOS日本語入力プログラムの単語の一括登録方法
macOS日本語入力プログラム用の辞書ファイルは拡張子が*.plistのXMLファイル(プロパティリスト形式)です。
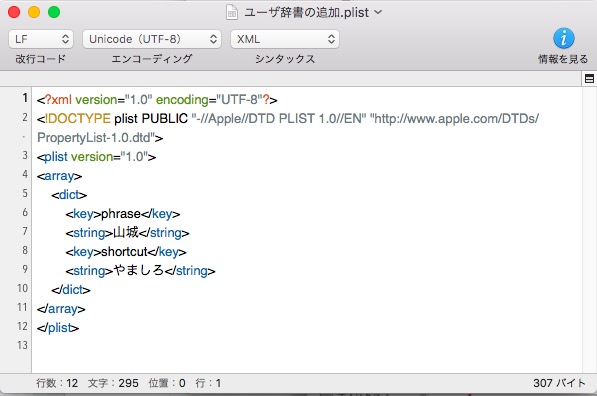
このPLISTファイルをユーザー辞書の一覧にドラッグ&ドロップします。

単語が追加されました。

以上です。
プロパティリスト形式の辞書ファイルの作成方法
Excel for Mac / WindowsでmacOS標準辞書の一括登録ファイルを作成するシートを公開します - SAラン広域セン支の覚え書き
ユーザー辞書の一括登録方法 ~iOS連絡先編 母艦iTunesと無料アプリを使う~ (iOS10まで)
概要
iOS連絡先の一括登録方法はいくつかありますが、ここでは母艦のiTunesと無料アプリを使って登録する方法を解説します。使用するアプリはIS Contacts Kit Freeです。母艦はMacとWindowsのどちらでも構いません。(iOS10までの32bitアプリ)
目次
iOS連絡先の一括登録 ~母艦iTunesと無料アプリを使う~
iOS連絡先の一括登録方法はいくつかありますが、ここでは母艦のiTunesと無料アプリを使って登録する方法を解説します。他の2つの方法は、母艦を必要としない代わりにファイルがApple vCard (*.vcf)を使うことで少々面倒くさい方法となっていました。
使用する無料アプリは IS Contacts Kit Free
今回は、IS Contacts Kit Freeを使用します。このアプリの特徴は、Excelファイル(Excel97~2003形式:*.xls)でインポート・エクスポートが可能なことです。Microsoft Excelの他、互換Officeアプリ(Kingsoft Office, LibreOffice, Apache Open Officeなど)や、Webアプリ(Googleスプレッドシートなど)でも編集が可能です。
IS Contacts Kit Freeでの連絡先のインポート手順
連絡先ファイル(Excel97-2003形式:*.xls)の用意
主な項目列は以下の通りです。*()内は説明
- Group (グループ)
- First Name (名前)
- Last Name (名字)
- First Name Phonetic (名前のふりがな)
- Last Name Phonetic (名字のふりがな)
- Phone 1 Label (電話番号1のラベル) *
- Phone 1 Value (電話番号1の内容) *
- Email 1 Label (メール1のラベル) *
- Email 1 Value (メール1の内容) *
- Address 1 Label (住所1のラベル) *
- Address 1 Country Code (住所1の国コード) **日本の場合 jp
- Address 1 Country (住所1の国) *
- Address 1 ZIP (住所1の郵便番号) *
- Address 1 State (住所1の都道府県) *
- Address 1 City (住所1の市町村名) *
- Address 1 Street (住所1の町名、番地) *
- Organization (勤務先名称)
- URL 1 Label (URL1のラベル) *
- URL 1 Value (URL1の内容) *
- * : 2以降も可能
- 項目列の順番は問わない

なお、辞書として使えるのは、名字と名前およびそれぞれのふりがなです。
ExcelファイルをiTunesに取り込む
iPhoneやiPadなど端末を母艦に接続し、iTunesを開きます。"App>ファイル共有"の欄で、Contacts Kitを選びます。画面右の"Contacts Kitの書類"のところでファイルのやりとりが可能です。

用意しておいたExcel形式の連絡先ファイルをiTunesにドラッグ&ドロップします。
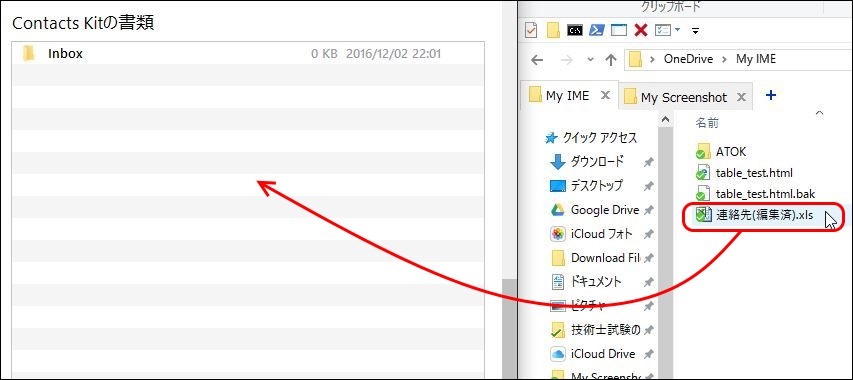
取り込まれました。
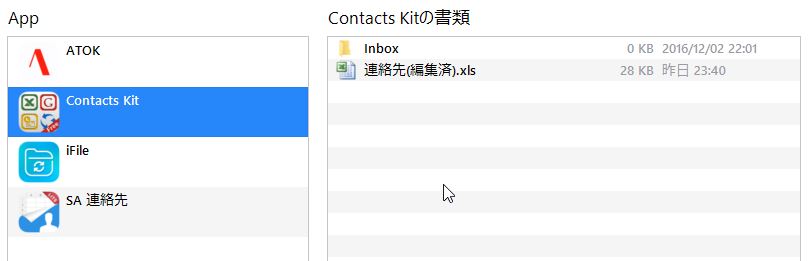
iPhoneなど端末での操作
"Contacts Kit"をタップします。
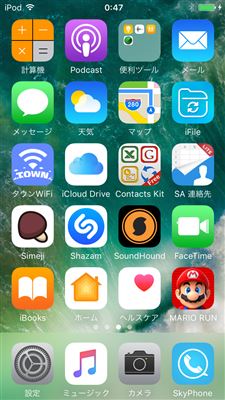
"インポート"をタップします。
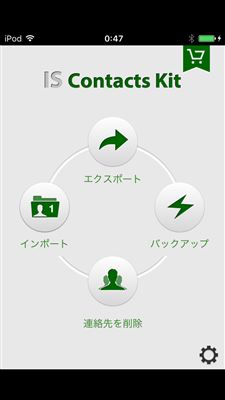
ファイル管理画面です。画面に何もデータが出てない場合は画面右下の"更新"をタップします。ここでは先ほどiTunesで同期した"連絡先(編集済).xls"をタップします。

"インポート”をタップします。

インポート設定画面が出ます。連絡先を既に整理している場合は"インポートする前に自動的にアドレス帳をバックアップします"をオンにしておくことを推奨します。
重複する連絡先の処理方法を選択したら、"開始”をタップします。

インポート処理中画面のあとのインポート完了画面です。"完了"をタップします。

連絡先を開いて確認してください。
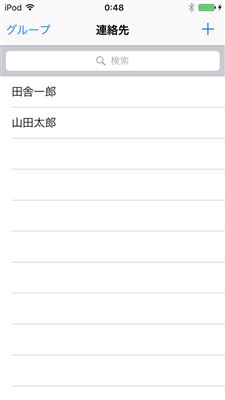
以上です。
関連リンク
(Excel VBA) 選択範囲に同じコメントを表示状態で一括で追加する/コメントのみ貼付
マクロで一発
これがボタン一発で出来ればどれだけ楽か! あと、コメントだけのコピーも結構面倒くさいですね。
それで、今仕事で大量のデータ整理をしているのですが、コメントで"写真なし"というのを付けていく必要があり、もうマクロにしてしまおうと思いました。
コード
Sub kome() ' ** 選択範囲にコメントを一括で追加する ** Dim CL As Range Dim cmnt As String cmnt = "写真なし" For Each CL In Selection ' ** コメントの追加 With CL.AddComment(cmnt) .Visible = True End With ' ** コメントの書式等 With CL.Comment.Shape .Fill.ForeColor.SchemeColor = 5 ' 背景色=黄色 With .TextFrame .Characters.Font.Size = 12 .AutoSize = True End With End With Next CL End Sub
使用例
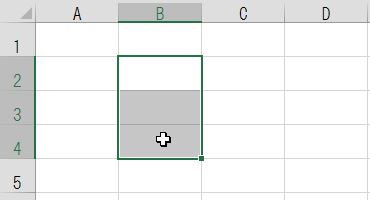
ポチッと
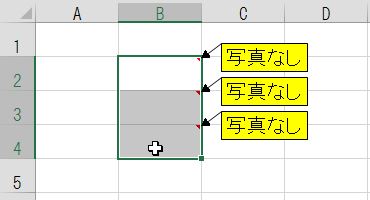
あー、これ楽。
コメントのみの貼付ボタンの作成
通常、コメントのみの貼付は、コンテキストメニュー>"形式を選択して貼り付け">"形式を選択して貼り付け">コメントにチェック>OKの手順で、非常に面倒くさいです。

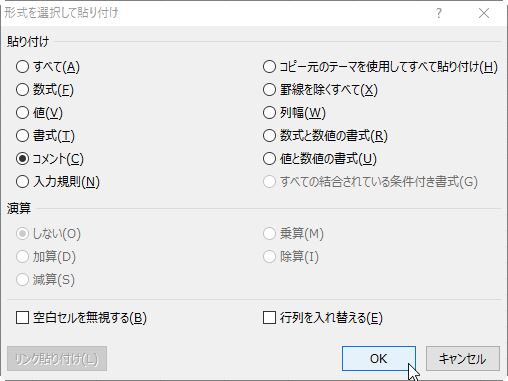
これもマクロにしてリボンかクイックアクセスにアイコンを置くと簡単になります。
コード
Sub PasteComment() ' ** コメントの貼付 ** Selection.PasteSpecial xlPasteComments End Sub